この記事ではMicrosoft「3D Builder」を使った簡単なモノづくりをご紹介します。
「3D Builder」と「3Dプリンター」で超簡単に「表札」を作ってみました。

Microsoftの「3D Builder」(3Dビルダー)とは?
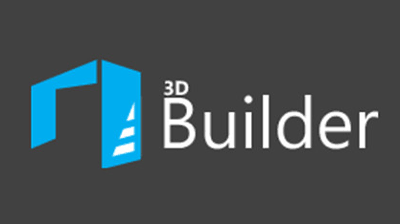

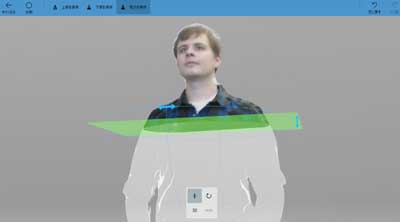
Windows10、11には「3D Builder」(3Dビルダー)という素晴らしい3Dソフトが入っています。
(参考)Microsoftによる3D Builderの説明
3D Builder を使うと、3D オブジェクトの表示や作成、自分流のアレンジを行うことができます。
さまざまな種類の 3D ファイルをダウンロードし、豊富に用意された強力で使いやすいツールを使って編集してください。
Web カメラで写真を撮って 3D にすることもできます。
自分の名前をエンボス加工したり、モデルと部品を結合して新しいものを作ったりして、3D オブジェクトを自分流にアレンジしましょう。
カスタマイズできるシンプルなシェイプを使って 1 から作成することもできます。
もしも、入ってない場合でもマイクロソフトのHPからダウンロードできます(無料)
どんなソフトなのか?一言で言えば?
誰でも使える、簡単な「モデリングソフト」「CAD(設計支援)ソフト」
です。
コンピュータ上で好きなカタチ(立体)を作ることができます。
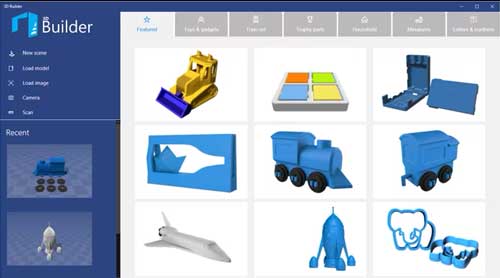
また「3D Builderライブラリ」から無料の形状データをダウンロードして楽しむこともできます。
そして「3Dプリンター」に「3D Builder」のデータを送れば、現実のものとして形づくることができます。
(参考)3Dプリンターとは?
「3Dプリンター」とは一言でいえば「立体造形物を印刷する装置」です。
普通のプリンターは、書類などの「紙(平面)にインクを印刷」します。
一方、「3Dプリンター」は、インクの代わりに「樹脂などの材料を積み重ね」ます。
そうすることで平面(縦・横)だけでなく「高さ」のある立体造形物を作り出すことができるのです。
「3D Builder」は、ソフトを立ち上げてさわって遊んでいるだけで楽しいソフトです。
ですが・・・
こんな素敵なフリーソフト(無料)なのに、私の周りでは使っている人見たことありません。
使わないのは「もったいない」ので、実際に何かを作ってみるところを紹介してみたいと思います。
今回は、3Dファイルをダウンロードしてアレンジするのではなく「一からモデリング」してみます。
そして3Dプリンターを使って印刷するところまでやってみます。

「3D Builder」で「表札」を作ってみる!

今回の制作するアイテムは「表札」にしてみました。
家の玄関などにあるネームプレートです。施設のドアなども掲げられていたりします。
今回「3D Builder」で作ってみるイメージはこちらになります。

クラウドサービスによく使われる「雲のカタチ」にしてみます。
名前の部分は「立体的な文字」にします。
全体の大きさは実験なので、雲の部分の大きさは10cm×5cmくらい。雲の厚さは2mmmくらいにしてみます。
それではモデリング開始!
「3D Builder」の基本的な操作方法は、マイクロソフトHPの3D Builder ユーザー ガイドで確認できます。
まずは「雲」の形状をつくります
「3D Builder」を立ち上げて「新しいシーン」を選択します
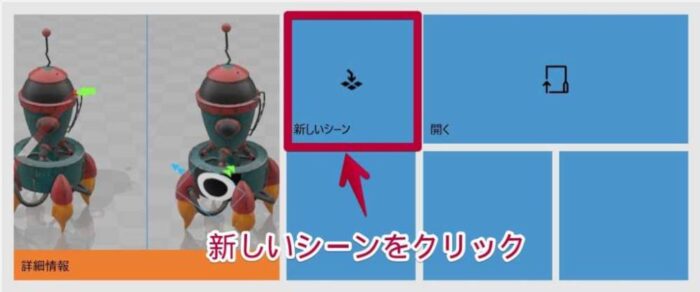
「0mm」「50mm」などの目盛りが書かれた「3D空間」が現れます。
この空間に図形を作り込んでいきます。
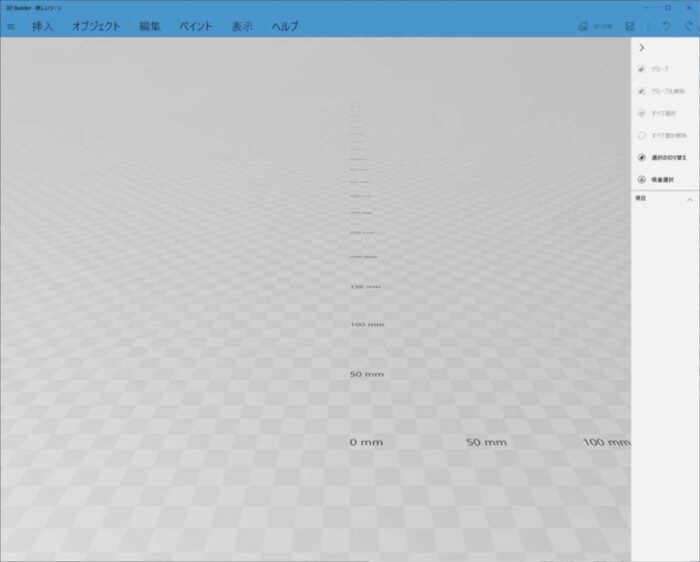
ここで、「挿入メニュー」から「円柱」を選択します。
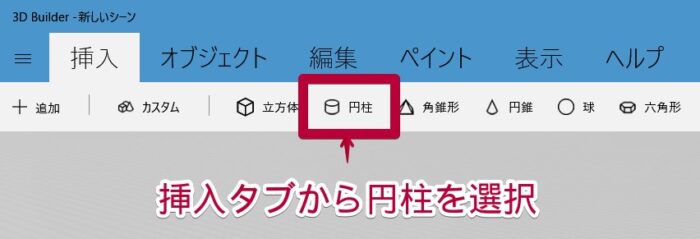
すると、どーんと「円柱」が現れます。
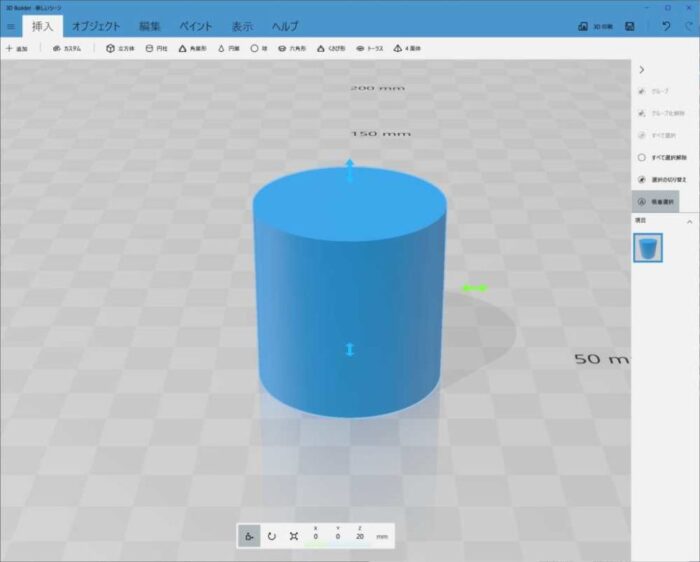
この円柱を「薄型の円柱」に変形させます。
スクリーン下にある「スケール」ボタンを押してから、「X(横)、Y(奥行)、Z(高さ)」に数値を入力します。
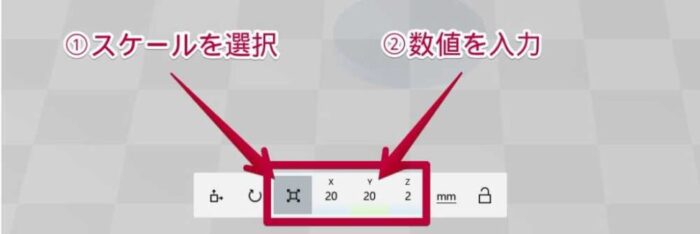
すると「薄型の円柱」ができます。これが「雲」のモコモコの一つです。
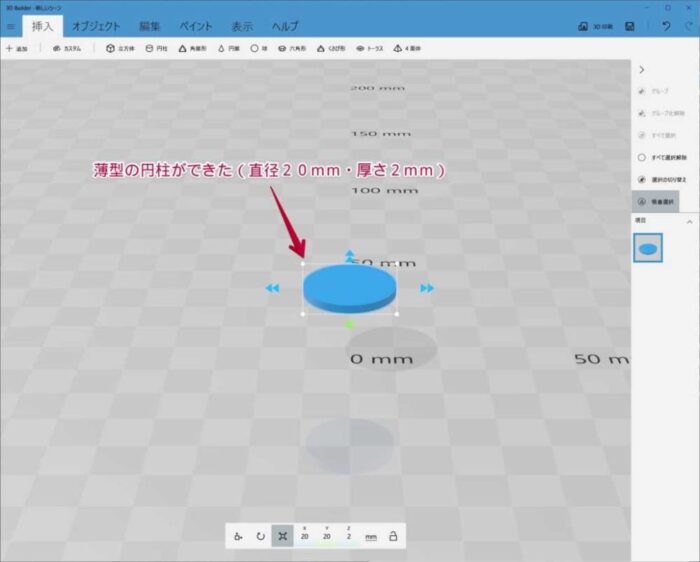
「薄型の円柱」が出来たのですが、このままでは宙に浮いている状態です。
「移動ツール」を選択して、円柱近くの「上下方向の矢印」を「下方向にドラッグ」して移動させます。
すると、地面のところで「スナップ(吸着)」されます。
さらに「横方向」「奥行方向」も原点0mmのところに移動させておきます。
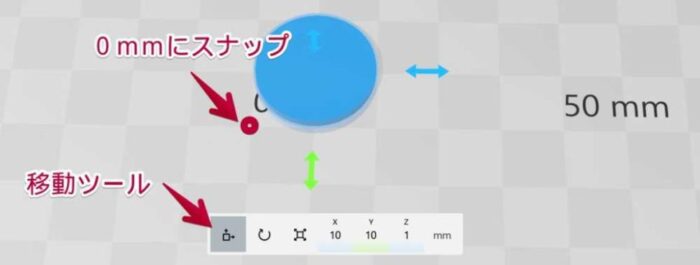
次に「オブジェクトメニュー」の「複製」をクリック。
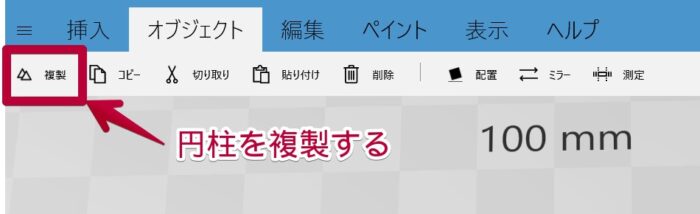
「複製」された「薄い円柱」を「移動ツール」及び「スケールツール」で雲のモコモコになるよう配置します。
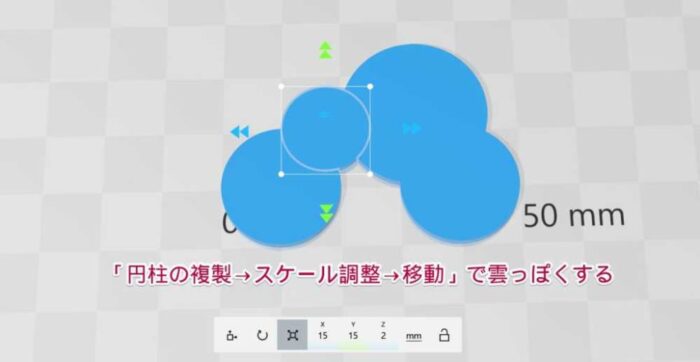
雲のモコモコ部分はできました。
ですが、雲の下の部分にスキマがあるので立方体で埋めていきます。
「挿入」メニューから「立方体」を選択。
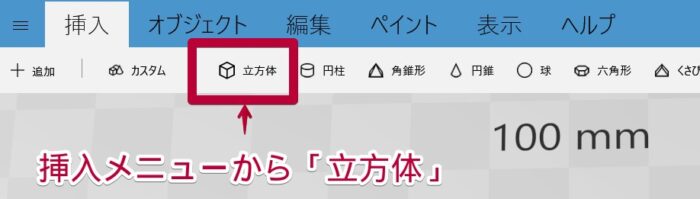
立方体の厚みは円柱と同じく2mm。大きさや位置を調整しながら雲のスキマを埋めます。
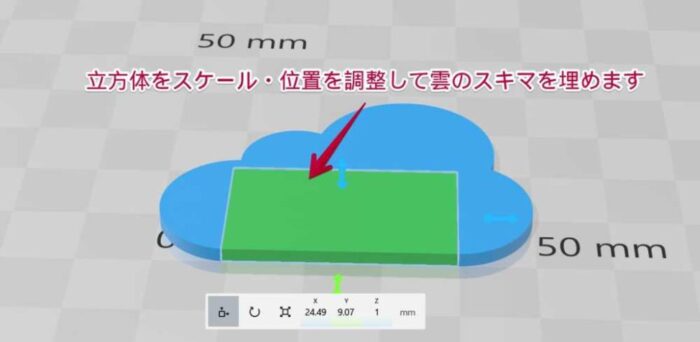
次にこれらの、「円柱・直方体」を「一つの図形」にします。
「すべての図形を選択」して、編集メニューの「結合」をクリックします。
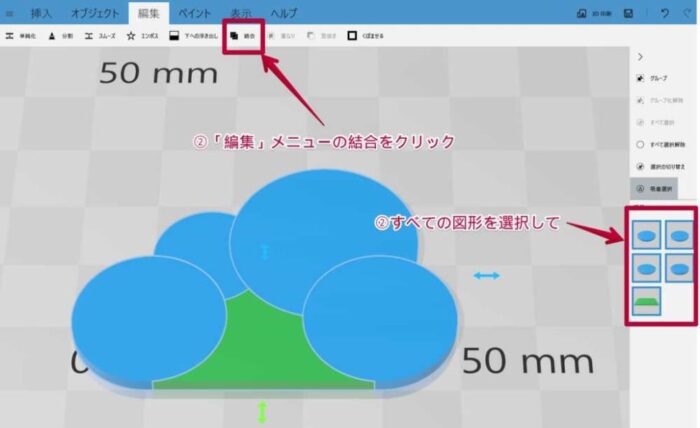
さらに、このままでの直方体の部分の色が違うので、「ペイント」メニューで好きな「色」を選択します。
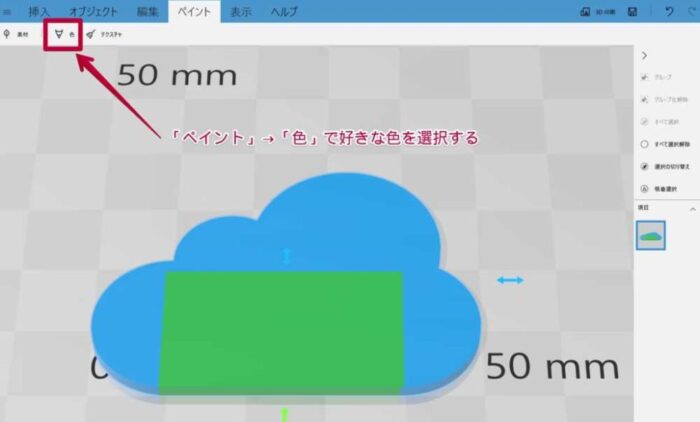
「オレンジ色」を選んでみました。
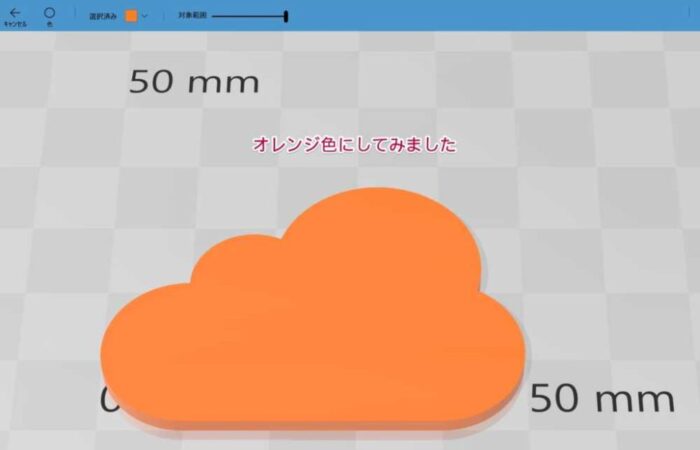
「立体的な名前」の部分を作る
次にテキスト(名前)を凸のカタチで加えていきます。
「編集メニュー」→「エンボス」で、テキストの部分に「好きなテキスト」を入力(今回は「豊臣秀吉」と入力)。
「ベベル」はオフのほうがキレイです。
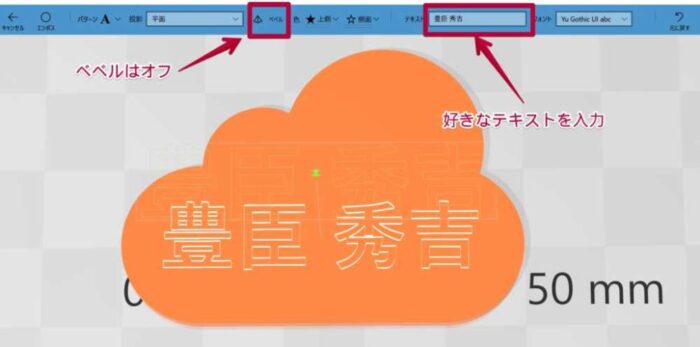
すると、雲のカタチから「文字の部分が飛び出た」表札ができました。
これで3Dデータほぼ完成です。
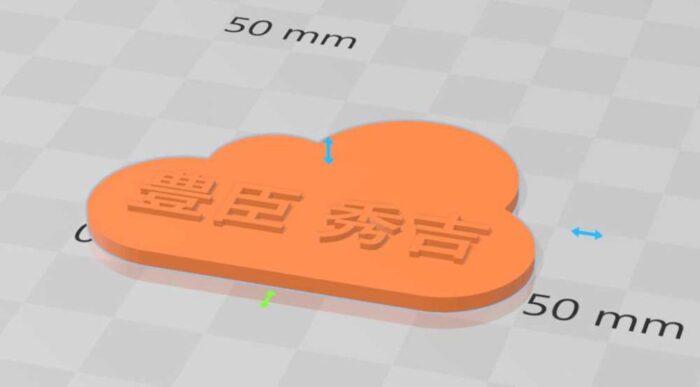
ちょっと、雲の部分が厚すぎると思ったので「編集メニュー」→「分割」を使って下の部分を切り取りました。
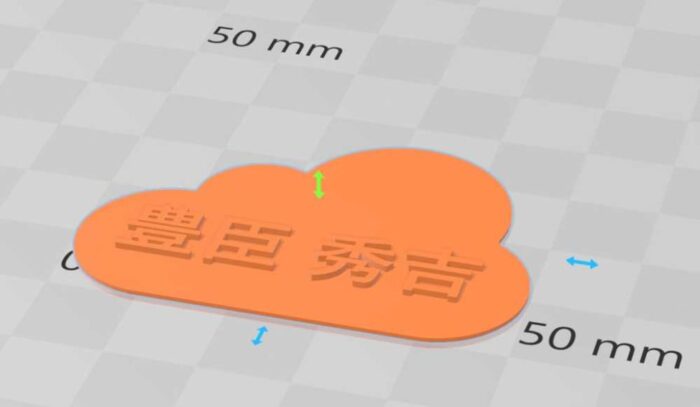
これで完成ということにします。
これを3Dプリンターで印刷していきます。
「3D Builder」で共通ファイル形式である「STL」形式で保存し「3Dプリンター」で印刷します。
「3D Builder」対応の「3Dプリンター」を接続していれば、即プリントできます(STL変換の必要なし)
我が家の3Dプリンターは「3D Builder」未対応なのでメニュー「名前を付けて保存」から「STL」形式を選んで保存します。
できた「STL」ファイルを、「3Dプリンターのソフト」で読み込みます。

そして「3Dプリンター」のスイッチを入れてプリント開始。
1レイヤー(層)ごとに、溶かした材料を重ねながらカタチをつくっていきます。

約10分程度で完成!
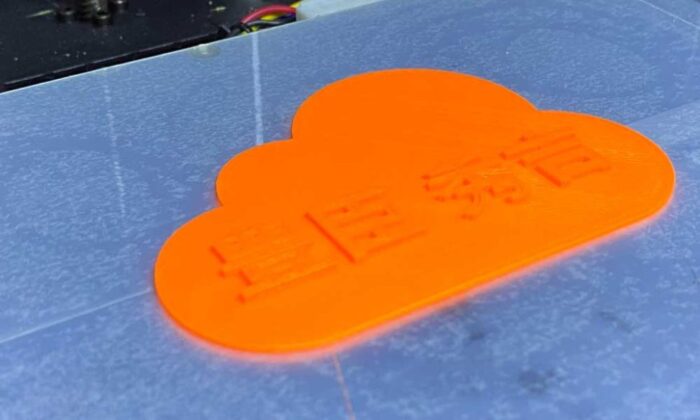
どうでしょうか?
ドアに貼ってみました。


無料の3Dソフト「3D Builder」は、今すぐはじめられる!
「3D Builder」なら世界に一つしかない「表札」が「モデリングから印刷まで30分程度」で簡単につくれます。
なんといっても「3D Builder」はどの「Windowsパソコンにも対応」しているソフト。
Windows10ならすでにインストールされてるんです(Windows11の方や、見当たらない方はMicrosoftホームページから無料ダウンロード)
しかもパワーの無いパソコンでも軽快に動きます。
Windowsパソコンユーザーなら使わないと「もったいない」です。
今すぐにはじめられ、しかも無料の3Dソフトです。
新しい趣味にもなりますし、CADの勉強にもなるのでスキルアップにもつながります。
まずは、ソフトを立ち上げてみてください。きっと新しい世界が広がります。
最後までお読みいただきありがとうございました。




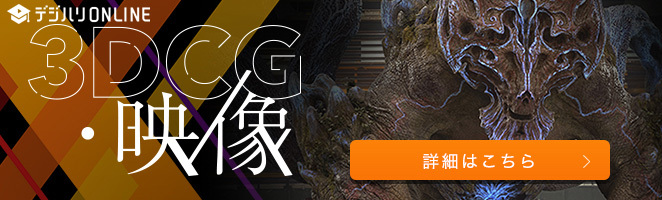
コメント