
Windows11へはデバイス互換性条件を満たしていれば、無償でアップグレードできます。
無償アップグレードするためには、PC正常性チェックというMicrosoftのチェックソフトを利用して条件を満たしているか確認する必要があります(Windows10プリインストール)
ただし、このPC正常性チェックの条件が厳しくて、残念ながら少し古いパソコンだといくら高性能なパソコンでもアップグレード不可能という場合があります。
ちょっと理不尽な感じがするのは私だけでしょうか・・
今回は簡単な方法で、10年前の古いパソコンをアップグレードしてWindows11化に成功しましたので、その方法をご紹介します(22H3のインストーラーでもOK)
快適に使用できていますし、無償アップグレードした後の、Windows11更新アップデートも問題なく機能しています(2024年10月現在)
Copilotという対話型AIも使えます。
さらに、試してみて問題が発生したりWindows11が気に入らない場合は元に戻せるので安心です(10日間以内)
PCによってはできない場合もありますのでご了承ください(32bit版など)
興味のある方は、あくまで自己責任でお試しください。


古いパソコンでもWindows11化したい!
今回WIndows11にアップグレードしたパソコンは以下のスペックになります。
いままでもWindows7からWindows10に無償アップグレードを続けてきました。

- 約10年前に購入したDELL XPS
- OS:Windows10 64bit(Windows7 64bitから無償アップグレード)
- CPU:Intel core i7(4コア)
- ハードディスク:1TB
- メモリ:16GB
CPUはIntel core i7の第2世代です。
Windows10までアップグレードしてきて、とても快適に使えているので、買い換える気分にどうしてもなりません。
もしWindows11に無償アップグレードできるなら、もう少しこのパソコンを使っていきたいと考えています。
また、Windows10のサポートは、2025年10月14日までとアナウンスされています。
なのでWindows11にアップグレードできなければこのパソコンは数年後には使えなくなるということでもあります。
さまざまなアップデートなどが受けられなくなります。
厳しい!MicrosoftのPC正常性チェック
古いWindows10パソコンでも、Windows11化できるのか!?
さっそく「PC正常性チェック」にかけてみます。
Windows10の方なら、プリインストールされていますので、起動するだけです。
入っていない場合は、WIndows11の紹介ページの一番下にダウンロードリンクがありますので、そちらからインストールしてみてください。
さて、どうでしょうか?
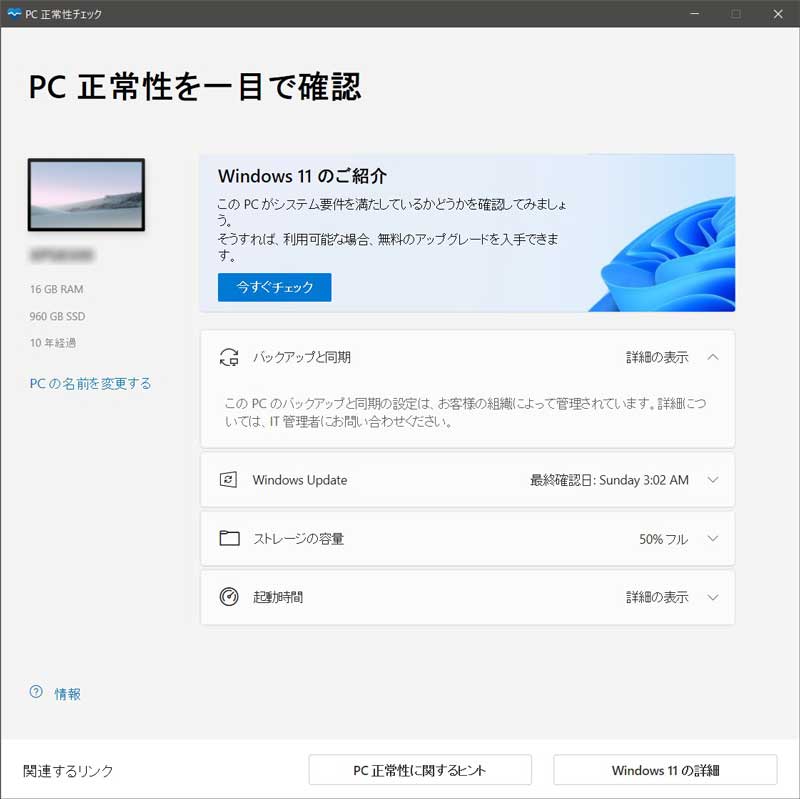
もちろん「不合格」です。
「不合格」になった項目は?
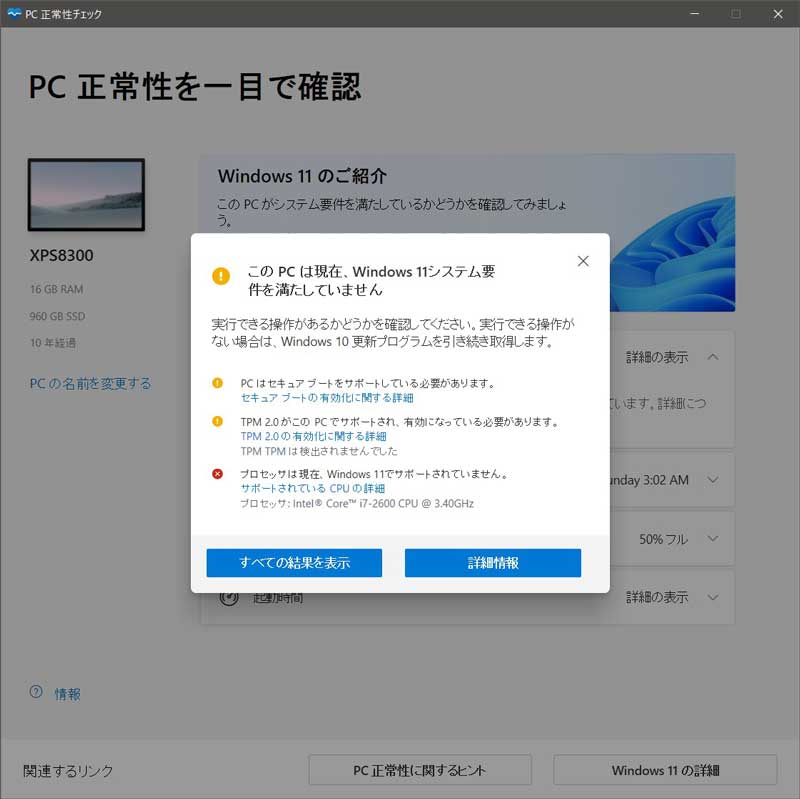
- セキュアブート(ブート時のセキュリティが入っているか?)
- TPM2.0(ハードディスク暗号化のバージョンが2.0になっているか?)
- プロセッサ(CPUがIntel8世代同等以降かどうか?)
という点でした。
「セキュリティ関連」と、「CPUの世代」がNGということですね。
一方で「メモリ・ストレージ・コア数」などは「合格」でした。
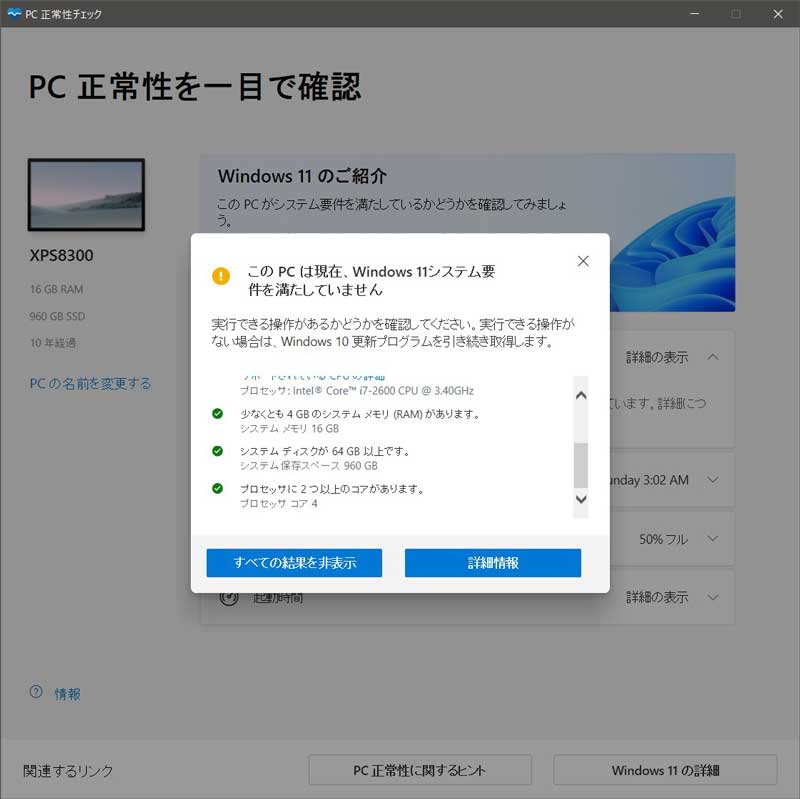
古いパソコンをWindows11無償アップデートする考え方
デバイス条件をクリアしていない古いPCなどに、Windows11をインストール(アップグレード)しようとすると、最初に「互換性チェック」が行われ、そこでインストールが中断してしまします。
なので、
WIndows11インストール時に行われる「デバイスチェックを回避」することで、Windows11への「無償アップグレード」を行います。
ちなみに、この方法でアップグレードを行い、現在までWindows11をトラブルもなく快適に使用しています。
その後のWindows11のアップデートでも問題は発生していません。
古いパソコンでWindows11無償アップグレードする手順
まずは、Windows11をダウンロードします。
Windows11ダウンロード
まずは、「windows11 ダウンロード」で検索して、Microsoftのホームページから「Windows11をダウンロードする」をクリックします。
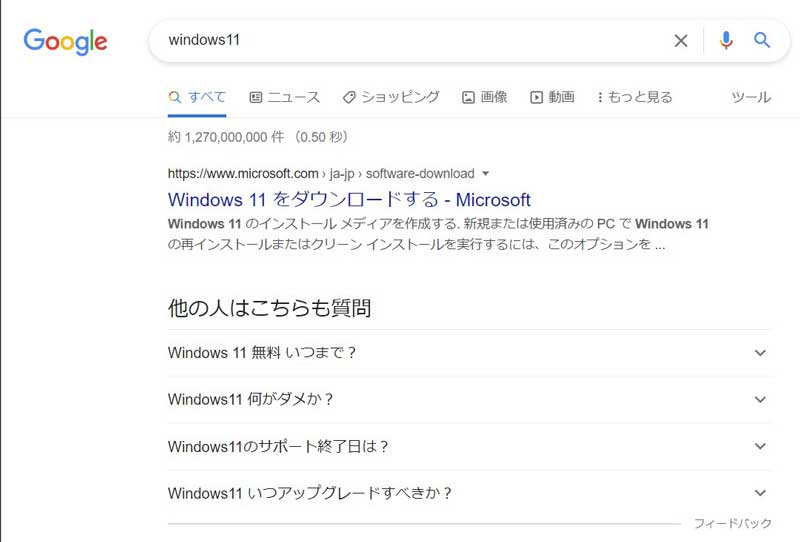
ダウンロードページで、
- 「Windows11ディスクイメージ(ISO)」を選択
- 言語は「日本語」を選択
します。
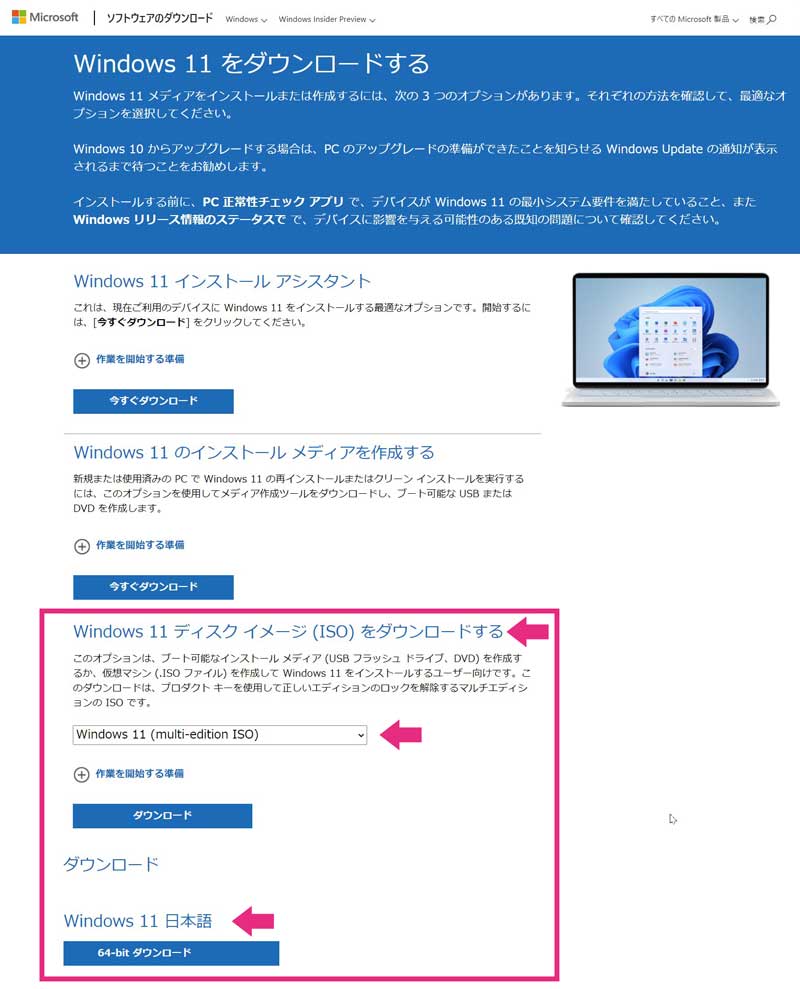
大きさは約6G程度あります。
互換性チェックファイルの中身をメモ帳で削除する
「互換性チェックファイル」の中身を「修正」していきます。
修正するとは言っても、実は超簡単です。
「メモ帳」で開いて、「テキストを全選択」して、「削除するだけ」です。
まず、ダウンロードした「ISOファイル」を開いて、その中身を「新しいフォルダ」を作ってすべてコピー(移動)します。
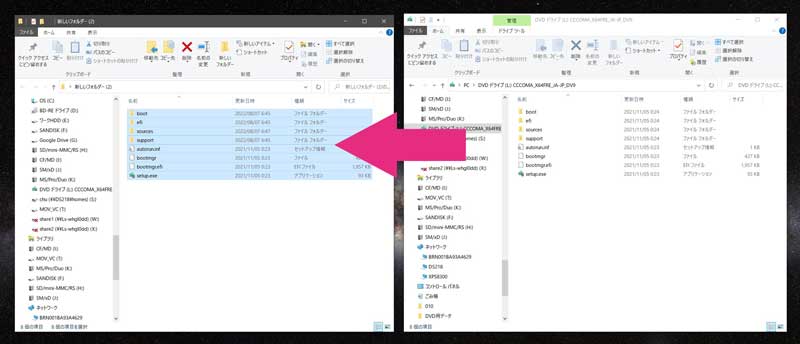
続いて「新しいフォルダ」にコピーされた「sources」フォルダの中にある、
「appraiserres.dill」
(互換性チェックファイル)
を「右クリック」して「メモ帳」で開きます(ダブルクリックでは開けないファイルです)
「appraiserres.dill」はパソコンのシステム要件(互換性)をチェックするファイルです。
そして、「CTL+A」キーで全てを選択してから「delete」キーで削除します。
真っ白の何もテキストが無い状態になります。
そのまま「ファイル」→「上書き保存」を行います。
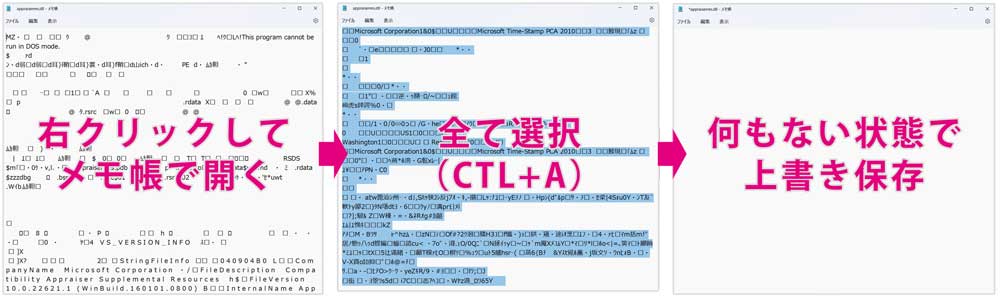
ファイルサイズが「0KB」になっているはずです。
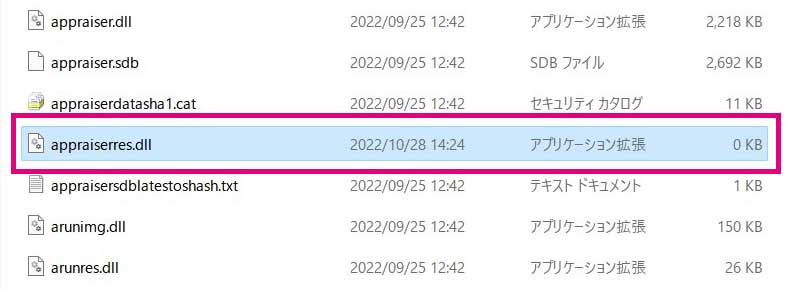
これで「互換性チェックファイル」の修正完了です!
以後、互換性チェックが行われなくなります。
(参考)22H2以前のやり方はもっと簡単だった
以前は、互換性チェックファイルをファイルごと削除するだけでOKでした(下記方法)
Windowsインストーラーの22H2以降は削除だけではできなくなりました。
「互換性チェックファイルが無い」ことを「チェック」されるようになりました。
互換性チェックファイルを削除する
互換性チェックを行うファイルを削除していきます(1つだけです)
ダウンロードしたISOファイルを開いて、その中身を「新しいフォルダ」を作ってすべてコピーします。
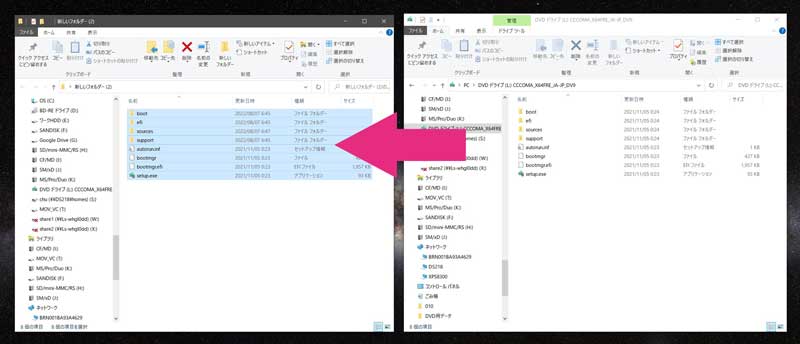
「新しいフォルダ」にコピーされた「sources」フォルダの中の、
「appraiserres.dill」
を削除します。
このファイルが、デバイス互換性チェックを行いインストールを中断させるということです。
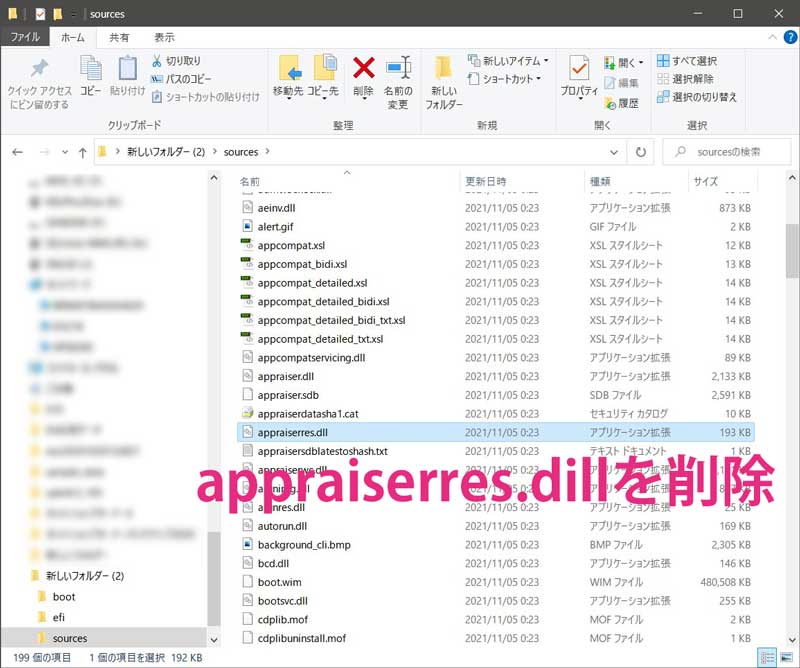
このように以前はもっと簡単に互換性チェックファイルを回避できていました。
しかしその抜け穴に対しMicrosoftが対策を行っているということです。
今後もこのようなイタチごっこは続くと考えます。
Windows11のインストール開始(アップグレード)
「appraiserres.dill」の中身が削除できたら「新しいフォルダ」の「setup.exe」をダブルクリックしてインストールを開始します。
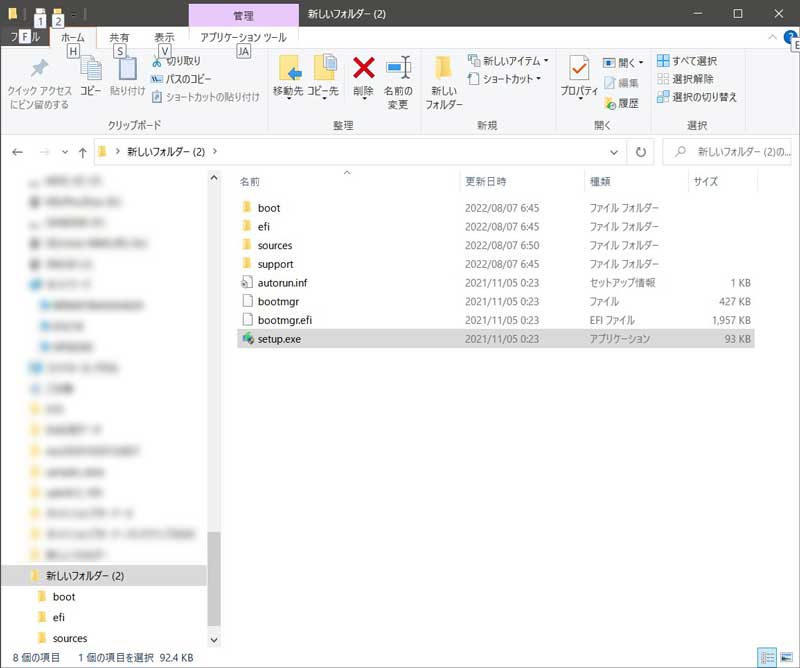
ただし、ここで「注意点」があります。
Windows11のインストール画面で、そのまま「次へ」ボタンを押してしまうと、互換性チェックが行われインストールがストップする場合があります。
なので、「セットアップでの更新プログラムのダウンロード方法の変更」をクリックします。
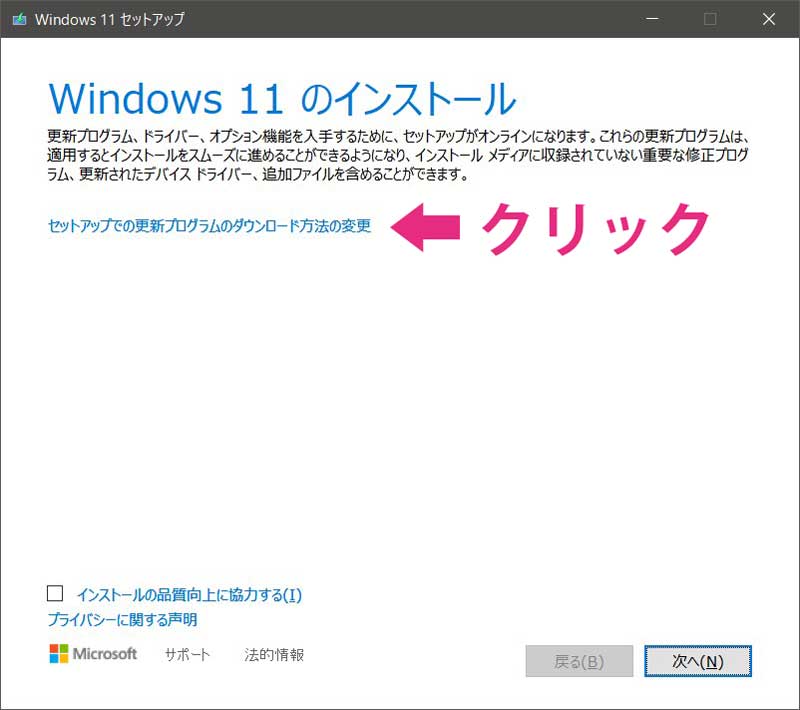
そして、「更新プログラム、ドライバー、オプション機能の入手」画面で、「今は実行しない」を選択します。
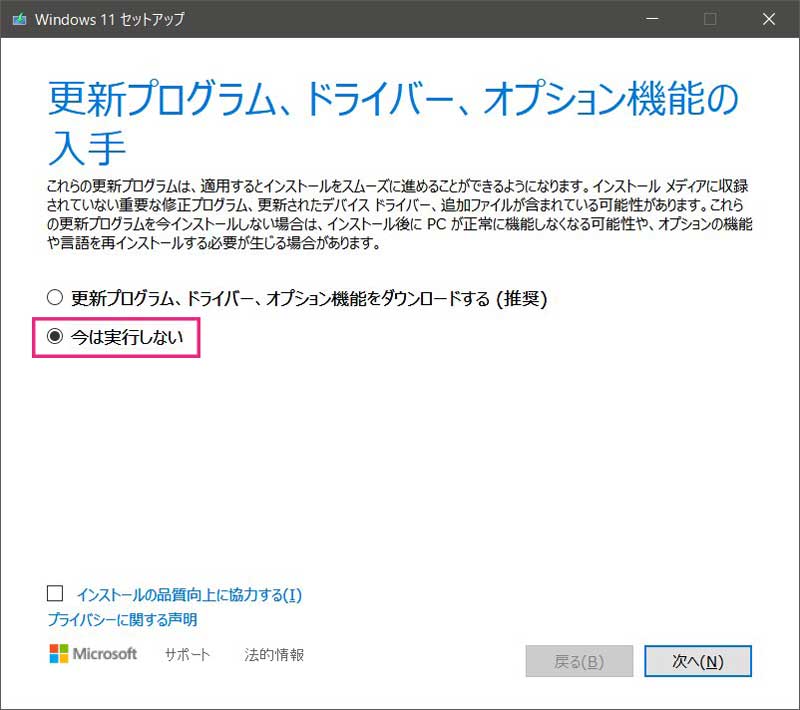
すると、ライセンス条項への同意が求められ「インストール準備」が進みます。
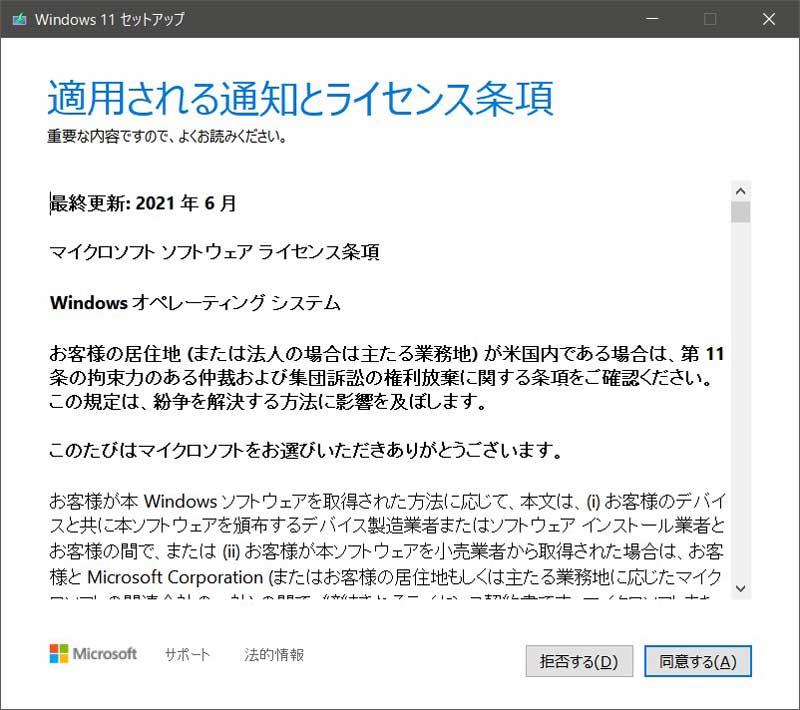
引き継ぐ項目を選んで、
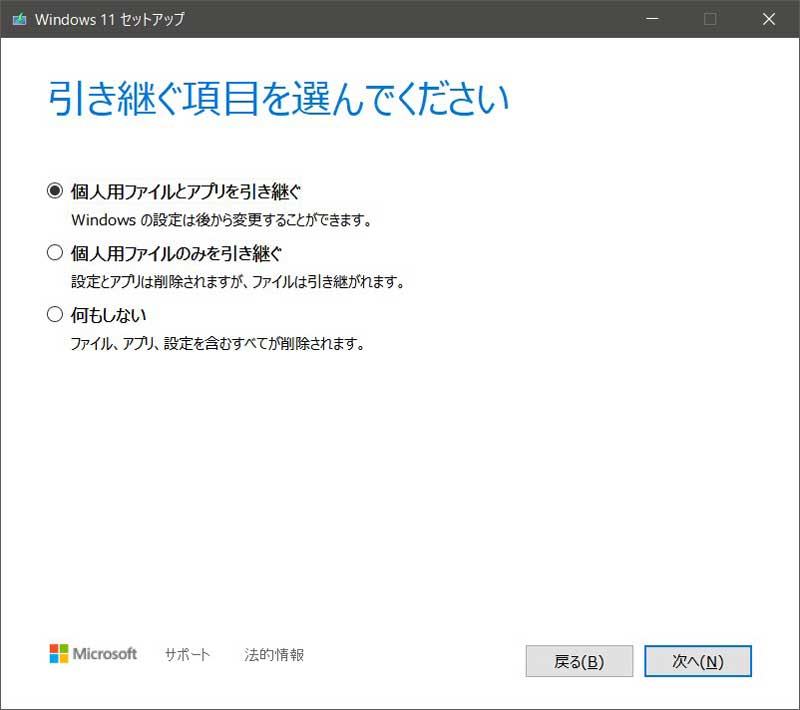
インストールボタンを押すと、インストールが始まります。
約30分ほどで「インストール」が完了しました!
途中再起動なども行われます。環境によって時間は代わりますので気長に待ったほうがいいです。
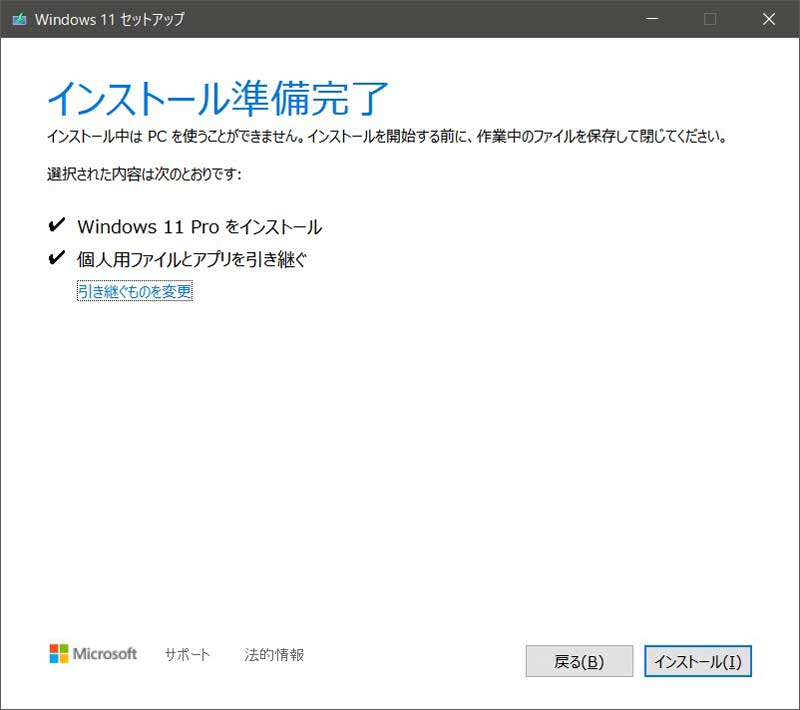
無事にWindows11化できました!!

私の場合は、何の不具合もなくWindows11を快適に使い続けることができています。
インストール以降、Windows11の更新も問題なくされています(23H2の大型アップデートもできました)
Windows11はどんどん進化しており「Copilot」とよばれる「AI」機能も搭載され、私のPCでも使えるようになりました。
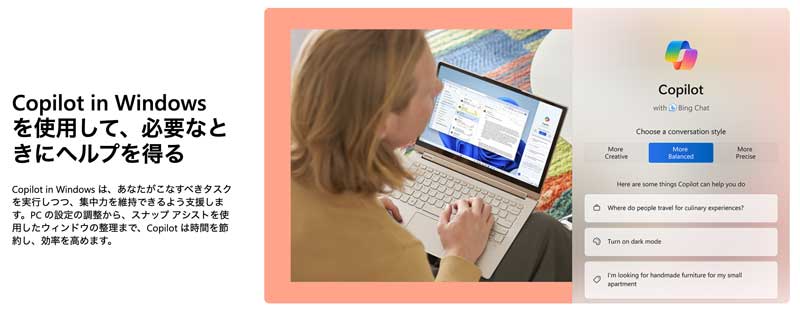
「Copilot」は「副操縦士」という意味でテキストで対話するように言葉を投げかければ設定などの作業を人の代わりに行ってくれます。
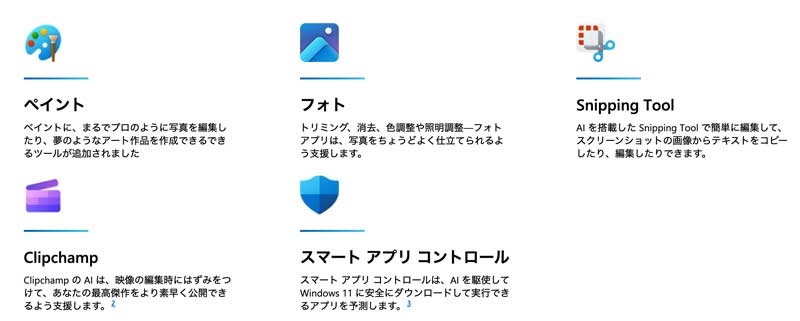
その他「ペイント」「フォト」「Snipping Tool」などにも「AI」が組み込まれました。写真から人物を「切り抜き」するのも超簡単です!
MicrosoftはChatGPTに多くを出資してそのAI技術をWindowsやEdgeにどんどん組み入れて他社と差別化を図っています。
Windows11から元に戻したい場合は?
もし、不具合が起きたり、気に入らない場合などは10日以内なら元に戻すこともできます。
元に戻すには、「スタートメニュー」→「設定」から、
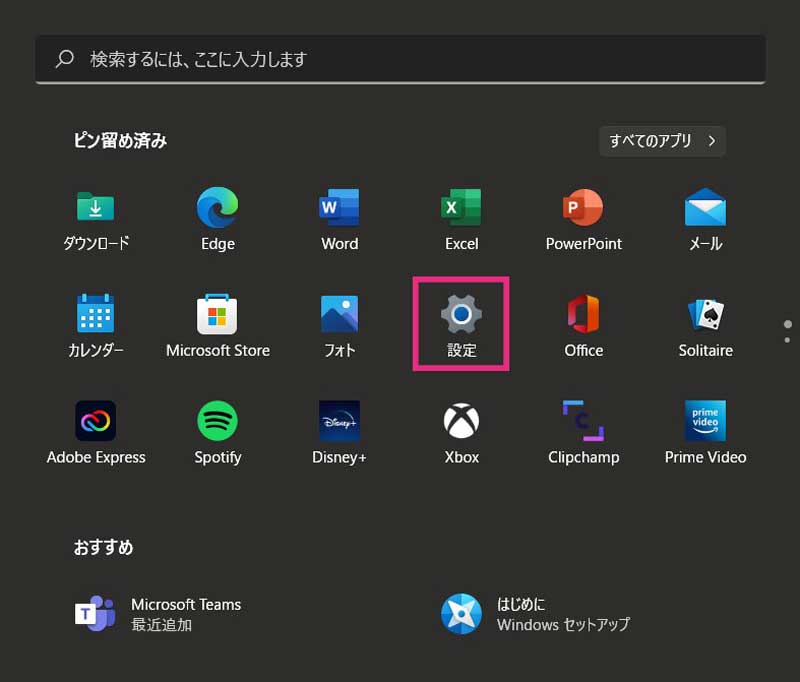
システムの「回復」をクリック
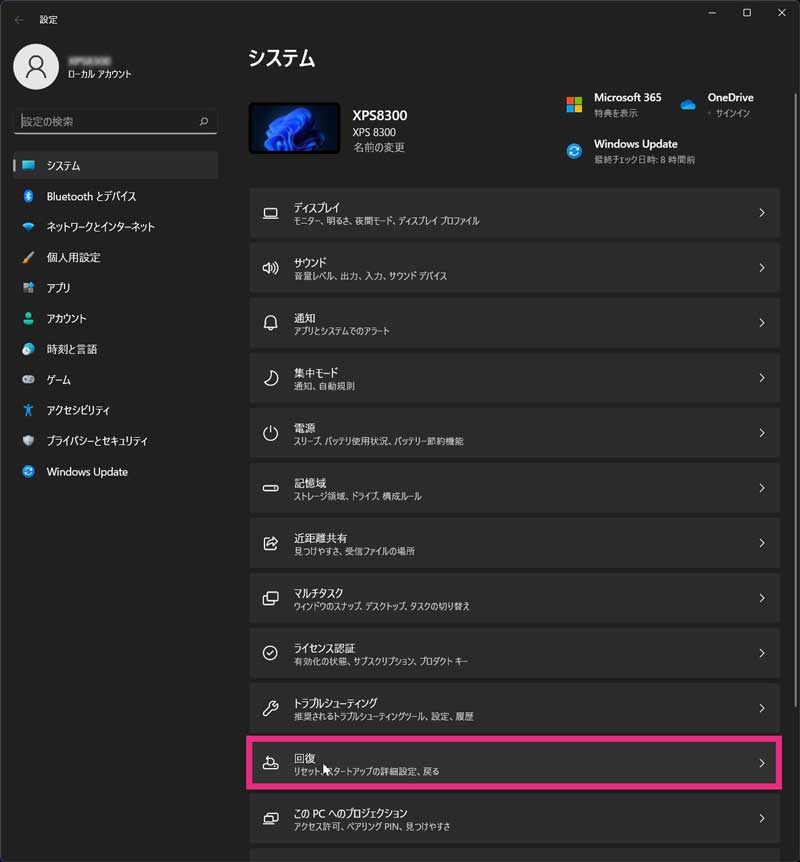
回復オプションの「復元」ボタンをクリック。
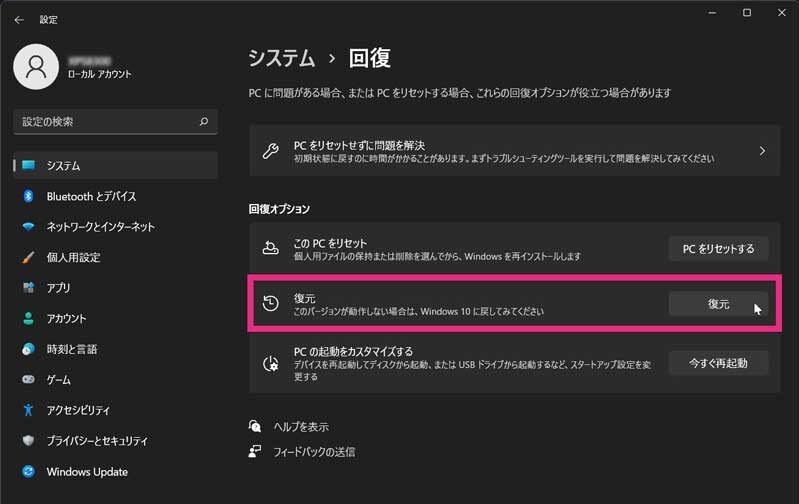
「アンケート」に答えたのち、元の状態に戻すプロセスが始まります。
こちらも30分~1時間ほどかかると思います。
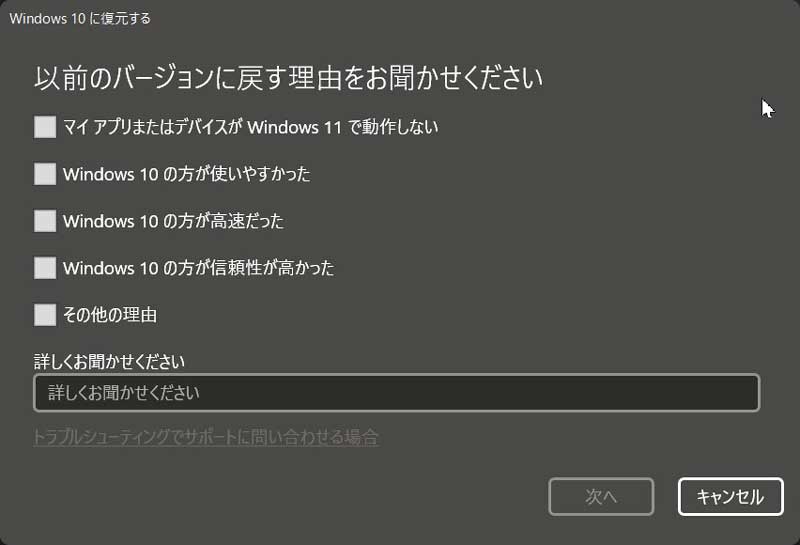
参考動画
参考動画はこちらになります。
アップグレードしたら新しいパソコンにしたくなる?

「Windows11にアップグレードする方法」をお伝えしたのですが、
- 「アップグレードのやり方はわかったけど、面倒くさい・・」
- 「Windows11をもっと快適なCPUのPCで使いたくなった!」
- 「Windows11の機能をフルに使いたくなった」
→セキュリティ・タッチ関連・ゲーム関連etc
という方もいると思います。
実は私のパソコンもUSB-CやBluetoothにも対応していないような旧機種だったので、Windows11がフルに活かせてるとは言えず、新しいパソコンが欲しくなり追加購入してしまいました。
もちろんDELL XPSもサブ機として使い続けます。
アップグレードする手間やリスクを考えて、素直に新しいパソコンを購入するのも一手だと思います。
Windows11パソコンを購入するなら「キャンペーン」などを利用してお得に購入することをおすすめします。
▼
大手ショッピングサイト
大手パソコンショップ
- HP(HP公式オンラインストア-
)
- Dynabook(タイムセールキャンペーン
)
- VAIO(キャンペーン一覧
)
- ASUS(ASUS クリエイター向け製品
)
- レノボ(
Lenovo公式オンラインストア)
- FRONTIER(
BTOパソコン オンラインストア)
- 中古PC(パソコン市場 公式オンラインショップ
 )
)
古いパソコンをWindows11化する方法まとめ
特に当時高性能なIntel7世代CPU搭載パソコンを使っていた人など、私同様「まだ使えるはず!」と思っている人も多いと思います。
さらに、購入して数年のパソコンでも、互換性チェックに引っかかる方もいます。
今回ご紹介したアップグレード方法の場合は、1つのファイルを修正するだけという簡単な方法になりますので、パソコンに詳しくない方でも実践できるのではないでしょうか?
古いパソコンでもまだまだ使いたいという方は、ぜひチャレンジしてみてください。
ただし、すべては自己責任となりますのでご了承ください。
最後までお読みいただきありがとうございました!




コメント