この記事では、「Microsoft 3D Builder」と「3D Printer」を使って簡単に「サッカーノート用スタンプ」を作る方法をご紹介します。

「Microsoft 3D Builder」を使えば「スタンプ」が簡単に作れる!
「3D Builder」(3Dビルダー)は、Windowsに付属しているMicrosoftの3Dデータ作成ソフト。
※インストールされていない場合は無料でダウンロードできます。
とにかく簡単に直感的に操作できるので、初心者でも簡単に「3Dデータ」が作れるのが特徴です。
これまで「表札」「トング」などの作り方を紹介してきましたが、今回は「サッカーノート用スタンプ」を作ってみたいと思います。
「サッカーノート用スタンプ」が欲しかった!

サッカーを近道で上手くなりたい。「サッカーノート」も一要素になる。
「サッカーノート」は、練習や試合の振り返りを自分で行う選手には重要なツールです。
サッカーに限らずプロ選手の多くは「サッカーノート」「振り返りノート」をつけていたと聞きます。
特に日々の練習・試合で起こった「良かった点」「悪かった点」(グッド・バッド)などの記録して、次に何をすればいいのか(ネクスト)を考えたり忘れないために有用です(経験の積み上げ・定着)
さらに、小学校高学年からは「フォーメーション」や「戦術」などの整理・理解にも使えます。
「サッカースタンプ」で、サッカーノートの「質の向上」「時間短縮」をしたい
サッカーノートの利用が、サッカー上達の一つの重要な要素ですが、使用する時のひとつの問題点として、「サッカーフィールドの図」(グランドを上から見た図)を描くのに時間がかかったり、面倒に思って書かない子どもがいることがあげられます。
なので、最初から1ページ毎にサッカーフィールドを印刷した「サッカー専用ノート」も売っています。
課題を記入する欄などもフォーマットになっており、全てのノートのページに印刷されていて非常に便利です。
ただし、
「サッカー専用ノート」まではいかないまでも、ページの好きなところに「サッカーフィールド」の図が簡単に描けるツールはないかな?と思い続けてきました。
その方法として、思いついたのは「スタンプ」「ステンシル」「シルクスクリーン印刷」などです。
今回は、簡単にサッカーノートの好きなところにサッカーフィールドの図がポンポンと押せる「スタンプ」を作ることにします。
※「ステンシル」「シルクスクリーン」については今後作ってみようと思います。
3D ビルダーで制作する「サッカーコートスタンプ」のイメージ

サッカーフィールド(コート)の白線の部分が凸になっているスタンプにしたいと思います。
家にあったシャチハタの中くらいの水性のスタンプ台に合わせた大きさにします。
スタンプ台のインク面の端は「R」(丸く)になっており、インクが付きにくいと思われるので、インク面より少し小さめの横75mm×縦45mm程度の大きさのスタンプを作りたいと思います。
「3D Builder」上からみたコートの図をカンタンに立体化します
お絵描きソフト(フリーソフトでOK)や、手書きをした「上から見た形状」(上面図)を元に簡単に3D形状を作ります。
「3D Builder」なら立体化が簡単にできるんです。
まず「サッカーコート(フィールド)」を「上から見た絵」(上面図)を描きます(フリーソフトでも、手書きでもOK)
色は黒にします(背景は白)
できたら、JPGデータで保存します。
「3D Builder」で読み込みできる画像データは、JPG・BMP・PNGです。
私は以下の図を「Adobe illustrator」で作成しました。
四角と円が描ければいいのでフリーのお絵かきソフトやビジネスソフトで作成すればOKです。
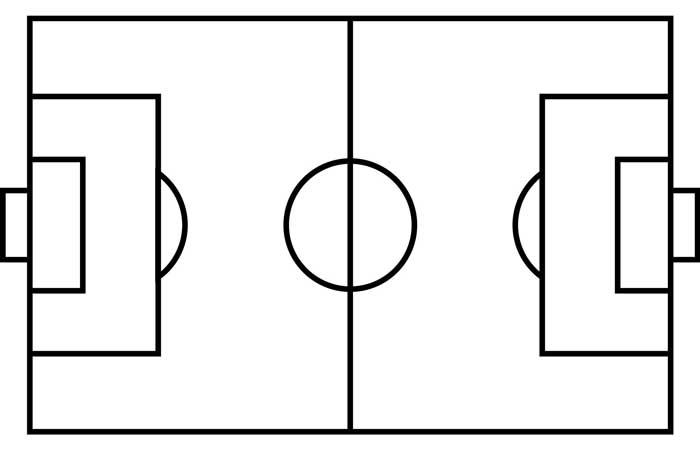
このような画像データがあれば「3D Builder」で一瞬で立体できます!

「3D Builder」でサッカーフィールドを上から見た図を読み込みます
「3D Builder」を立ち上げて「新しいシーン」を選択します
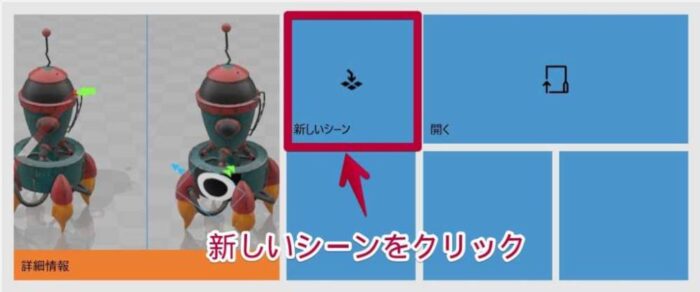
広大な「3D空間」が現れます。この空間に先ほどの画像データを読み込んでいきます。
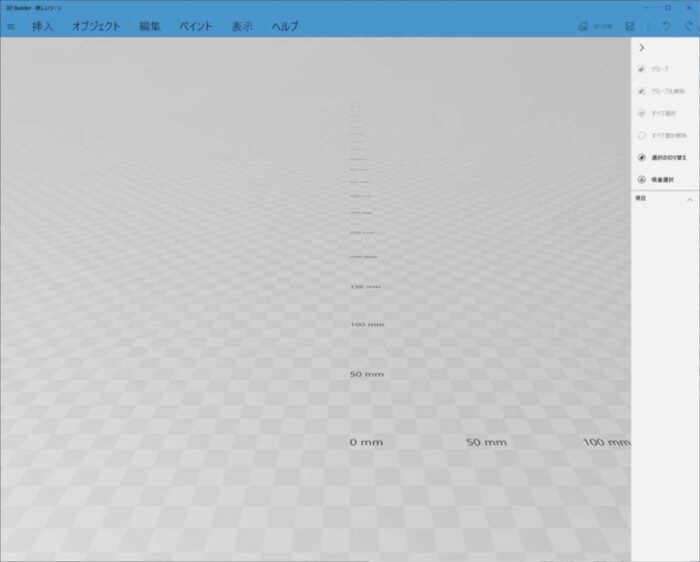
「挿入メニュー」→「画像の読み込み」→「(絵のデータを選択して)開く」で、読み込むことができます。
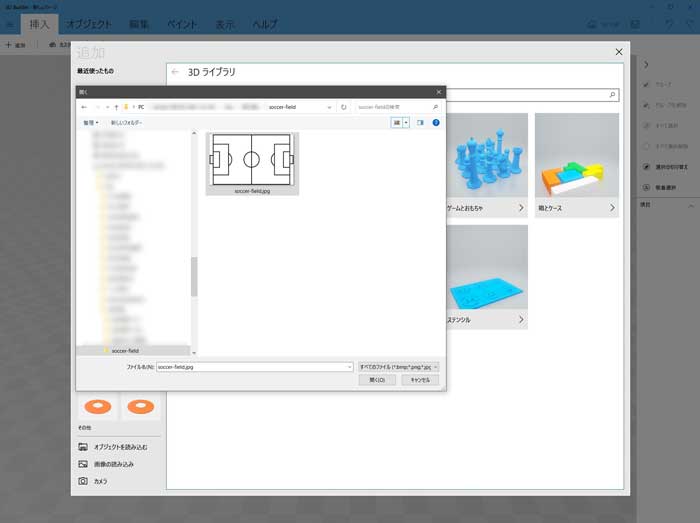
読み込むとこのような3Dデータになりました。
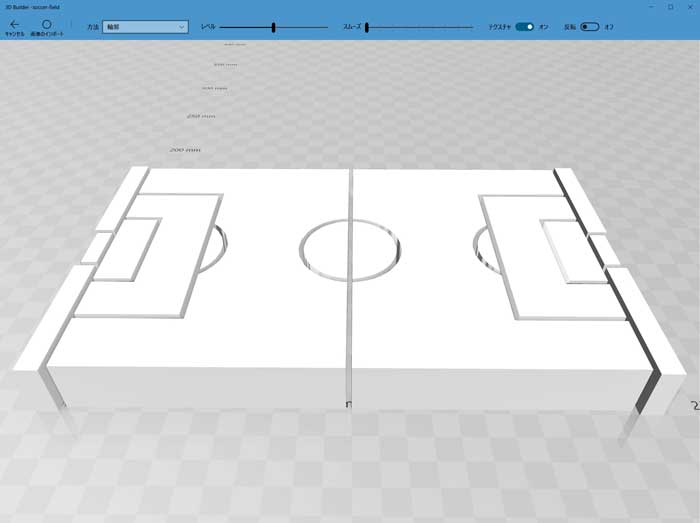
少しイメージが違いますね(凸凹が逆)
ここで右上の「反転」スイッチをクリックします。
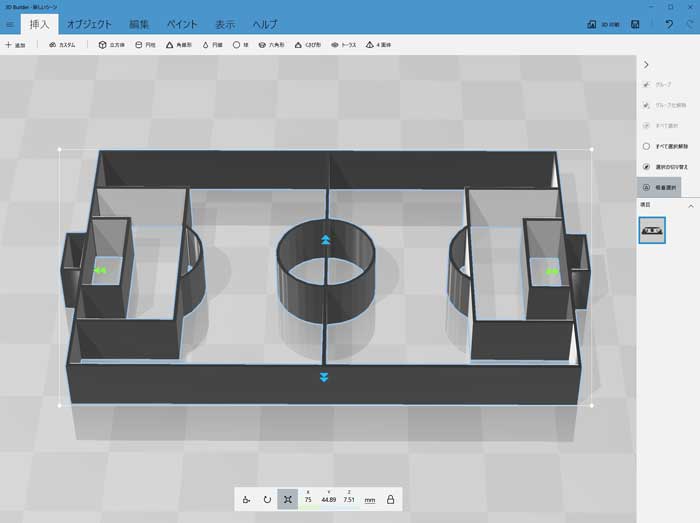
白線の部分が凸になった3Dデータが出来上がりました。
このデータを元にスタンプを作っていきます。
スタンプの凸の部分の厚みを下にある「スケールツール」→「X」をクリックして横幅を75mmにします。
さらに「Z」をクリックして高さを1.5mmにしておきます。
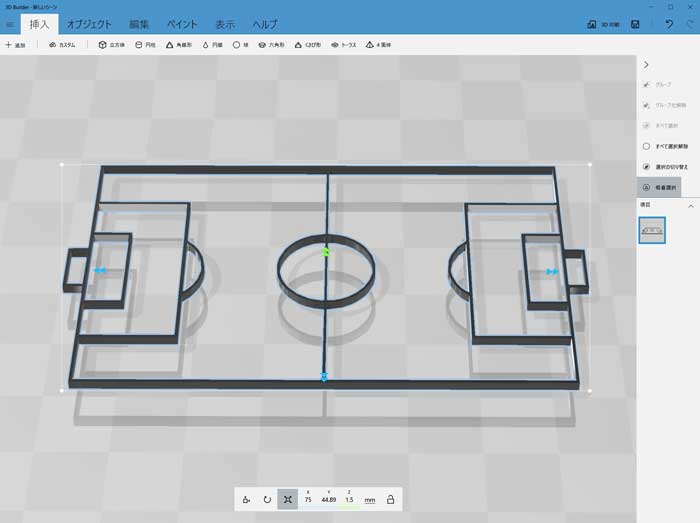
空中に浮いている状態なので、下にある「移動ツール」で地面に降ろして、原点(幅・奥行・高さが0の位置)に合わせておきます。
各矢印をドラッグすれば、図形が動きます。地面や原点に近づくとスナップ(くっつく)ので簡単に位置合わせできます。
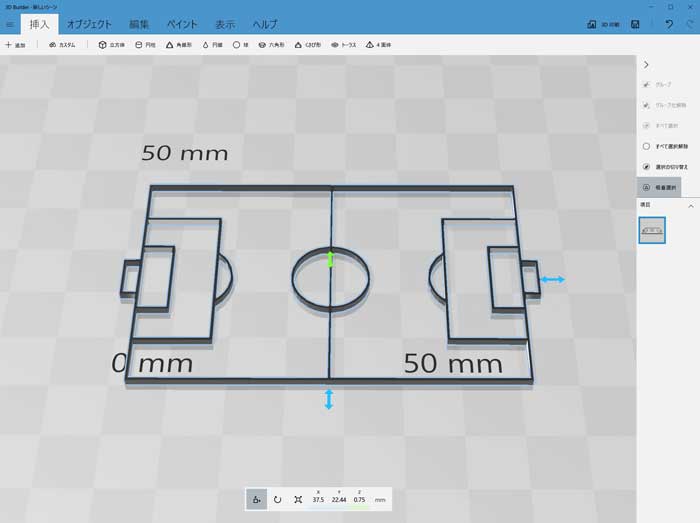
次にスタンプの凸面を支える土台の部分を作ります。
「挿入メニュー」→「立方体」をクリックすると、立方体が現れます。
この立方体から、サイズを調整します。
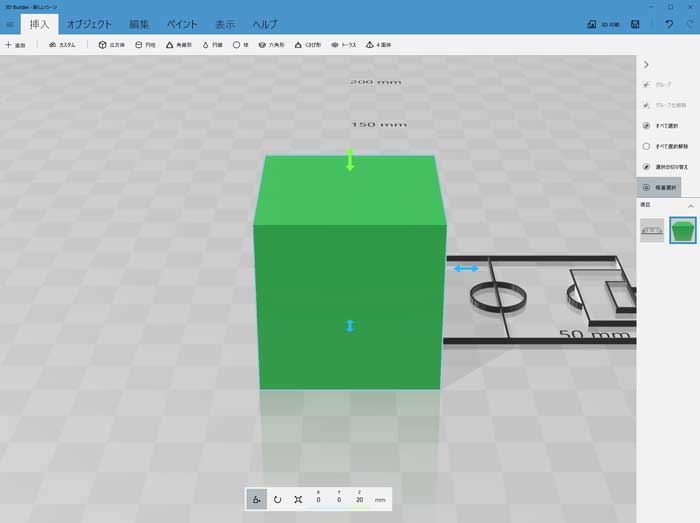
「スケールツール」をクリックしてから、「X」「Y」「Z」それぞれをクリックして、数値を入力します(X:75mm Y:45mm Z:3mm)
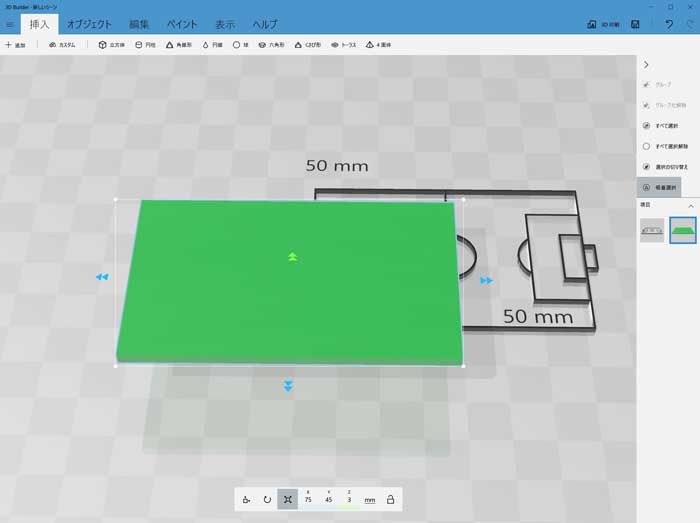
できた土台を「移動ツール」でスタンプの凸面の下にもっていきます。
これもスナップでくっつきますので簡単に位置合わせできると思います。
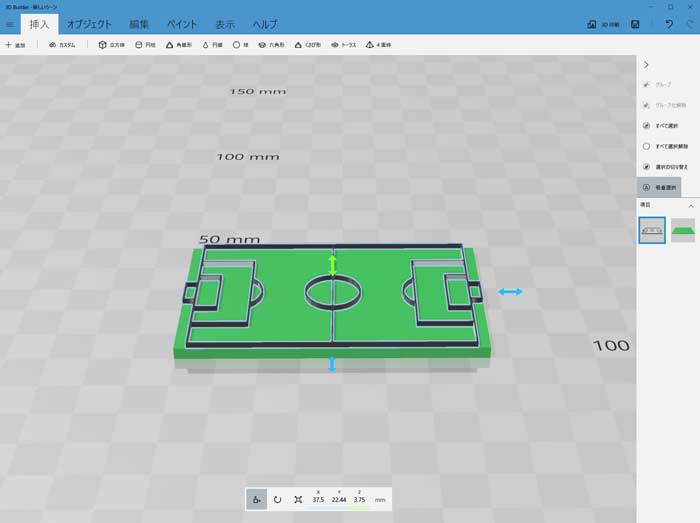
本来白線の部分(凸の部分)の色が「黒」になっていて、気持ち悪いので、「白」に変更します。
「ペイントメニュー」で色を「白」に指定して、「凸」部分をクリックして決定します。
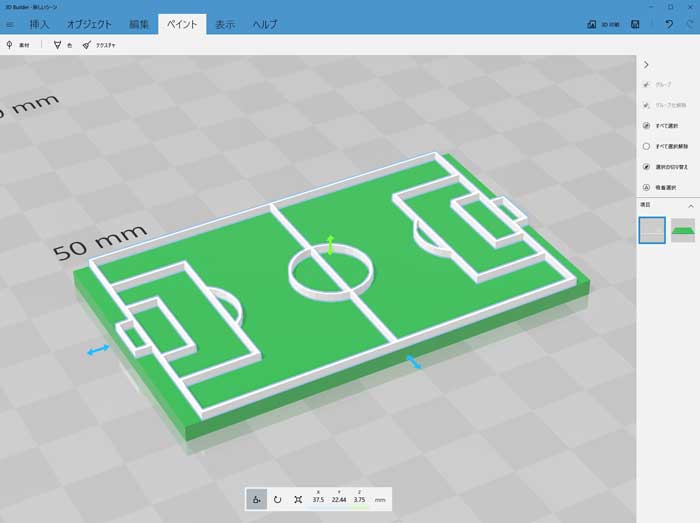
色を変えると、サッカーフィールド(コート)らしくなりました!
続いて「持ち手」の部分を作って完成です
さらに、スタンプしやすいように「持ち手」を作っておきます。
「挿入メニュー」→「立方体」→「スケールツール」で大きさ指定します(X:40mm Y:10mm Z:15mm)
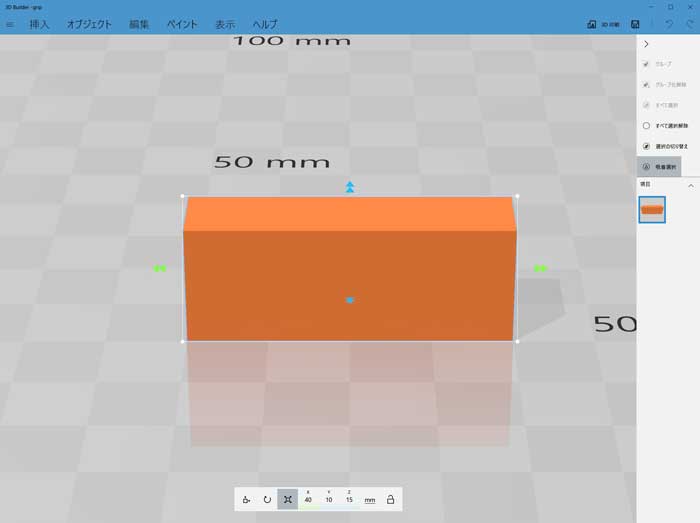
この持ち手は、スタンプ本体とは別に3Dプリンターで印刷して、接着剤でくっつけたいと思います。
※一体化して印刷もできます(3Dプリンターの「サポート」という機能を使用)
今回の形状の場合、手軽さと、仕上がりがキレイさを重視して、別々に印刷してくっつけます。
最終的な出来上がりイメージはコチラになります。
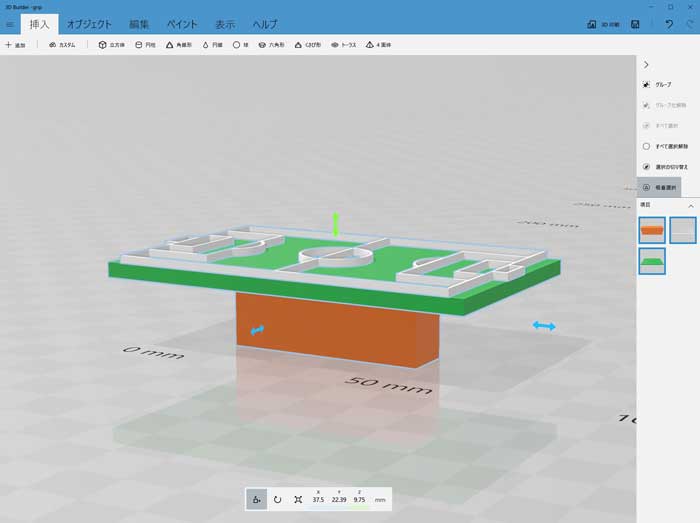
(参考)ちなみに「手書きしたサッカーフィールド」を立体化してみると?
あえて適当にサッカーコート(フィールド)を手書きしてみます。
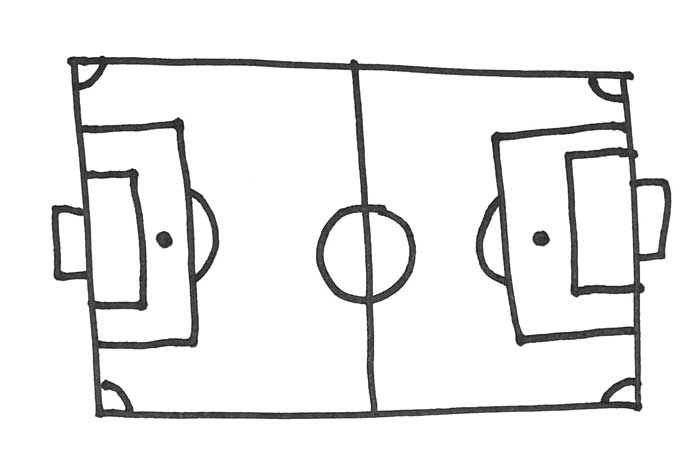
「3D Builder」ならこんな「手書きの絵」でも立体化してくれます。
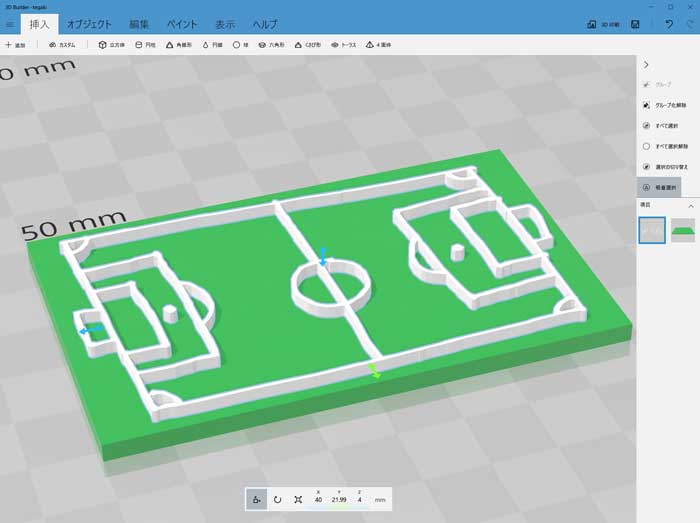
「3D Builder」ならお絵描きソフトが苦手な人は、手書きをすれば問題なく3Dデータ作れるんです。
サッカーノート用スタンプを3Dプリンターで印刷します
「3D Builder」で、共通ファイル形式である「STL」形式で保存します。
できた「STL」ファイルを、「3Dプリンターのソフト」で読み込みます。
以下は、3Dプリンターのソフトに読み込んだ状態。あとはプリントボタンを押すだけです。
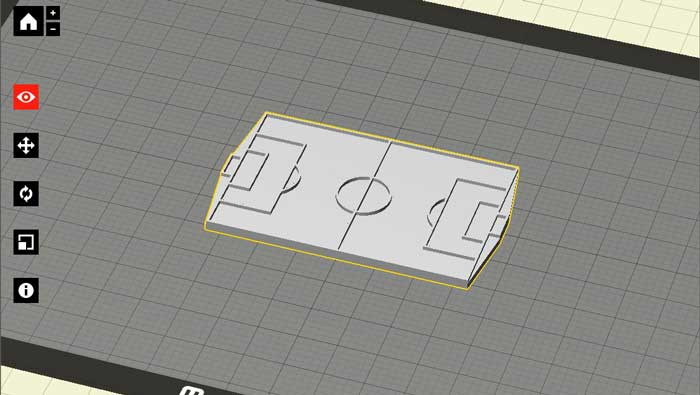
材料は環境にやさしい「PLA樹脂」を使います。色は「イエロー」にしてみました。
約10分程度でできました!

同様に「持ち手」も印刷します(約5分)
そして、「接着剤」(アクリル接着剤・瞬間接着剤)でくっつけます。
できました!

スタンプ台の大きさにもちょうどマッチしています。

さっそく使ってみると?

水性のインクだったので少しはじいているようですが、十分に使えるレベルです!
サンドペーパーで凸部を削ったり、油性インクを使うとさらにキレイにスタンプできそうです。
これでサッカーノートを描くのが楽しくなりそうです!
おすすめ「3D Builder」。だれでも今すぐはじめられる!
「3D Builder」なら、このようなスタンプなら「モデリングから印刷まで1時間程度」で簡単につくれます。
なんといっても「3D Builder」はどの「Windowsパソコンにも対応」しているソフト。
すでにインストールされてるんです(見当たらない方はMicrosoftホームページからダウンロード)
PCユーザーなら使わないと「もったいない」です。
もうすでにインストールされているんですから。今すぐに試せます。はじめられます。
新しい趣味にもなりますし、CADの勉強にもなるのでスキルアップにもつながります。
まずは、ソフトを立ち上げてみてください。きっと新しい世界が広がります。
最後までお読みいただきありがとうございました。








コメント