
YouTube上にはプロサッカー選手の「プレー集」(タッチ集)が数多くアップロードされています。
サッカー好きな方なら大好きな選手のプレー集を観て楽しんでいるのではないでしょうか?
「プレー集」(タッチ集)とは、サッカーの試合の中で、ゴールシーンはもちろん、ドリブル、パス、ディフェンスなどのシーンを選りすぐってまとめた「動画」です。
ようするに、好きな選手が活躍している部分だけ切り取ってまとめたものです。
好きな選手のプレーが凝縮されたプレー集はとても魅力的な動画なのですが、実は、それより楽しく見れるのが「自分の子どものプレー集」です。
自宅で家族と楽しむこともできますし、孫のプレー集ならおじいちゃん・おばあちゃんも喜んで觀てくれます。
みなさん難しいと思いがちなプレー集の動画編集のですが、コツさえつかめばプレー集を作るのは意外と簡単なんです。
この記事では、サッカーコーチ・動画編集者の経験から、初心者の方でも手軽にさくっと使えるおすすめの動画編集ソフト紹介したいと思います。

プレー集は楽しい!スキルアップにも役立つ!
「プレー集」とは?



活躍しているシーンを動画編集ソフトでまとめると、
家族みんなで楽しめるコンテンツになる!
実は、「小学生」や「おじいちゃん・おばあちゃん」は、撮影した試合のビデオをあまり觀てくれません。
子どもは「集中力」が続きませんし、おじいちゃん・おばあちゃんは自分の「孫を見つけるのが大変」で疲れてしまいます。
試合動画をカット編集して「プレー集」にするだけで、嘘のように喜んで観れくれるようになります。
とにかくプレー集は楽しめる(ずっと觀てられる)

我が家では、子どものサッカー「プレー集」を試合があるたびに作っています。
その「プレー動画」の中から、さらに1年間の選りすぐのプレーをまとめて、その年の集大成的な動画も作ります。
自宅で、家族と楽しむのはもちろん、YouTubeにアップして遠方のおじいちゃん、おばあちゃんに觀てもらっています。
プレーしている本人もそうですが、おじいちゃん、おばあちゃんも繰り返して觀ているようです。
それくらい「プレー集」は楽しめるコンテンツです。
以前は帰省して觀てもらっていましたが、コロナ禍からはYouTubeを利用しています。
ステップアップにつながる

また、プレー集は楽しむだけでなく、自分の課題の発見や、課題克服の状況などが捉えやすいです。密度高く深堀りして分析してスキルアップすることが可能です。
同じ選手のプレーを連続してみていると、その選手の長所や、悪い癖が浮かび上がってきます。
悪い癖が目立っても大丈夫です。その課題を直せばいい選手になれるということです。
スキルアップに使うには、いいプレーだけでなく、悪いプレーもカットせずに編集したプレー集がおすすめです。
さらに、サッカーコーチに觀てもらうことでアドバイスがもらえたりもします。
またYouTubeや5G(高速回線)が普及したこの時代は、プレー動画が進学やセレクションの推薦材料や売り込み素材になるのではと思います。
(参考)YouTubeでレアル・マドリードにアピール?
9歳でレアルマドリードの下部組織に加入した中井卓大選手は、当時の「プレー集」(無双ドリブルや階段リフティング)がYouTubeでバズったことで評価される材料になったでは!?と個人的には思っています。
プレー集は誰でも簡単に作ることができる
実は、プレー集は動画編集の初心者でも簡単につくれます。
逆にいうと、初心者であってもプレー集を創ることを通じて動画編集のスキルアップができるんです。
「プレー集」では、動画編集のスキルの中でも基本的には「カット編集」と「テロップ編集」さえできればOKです。
私は、小学生の試合なら、試合を早送りでプレビューしながら、サクッと編集するので最短1試合10分程度で作ってしまうこともあります。



- 「カット編集」
→必要のない部分を削除する(トリミング、尺の調整)。場面の順番を入れ替える。場面の移り変わり方を設定する。
→「プレー集」では、自分の子どもが活躍している部分だけ残す編集にします。
→自分の子どもがプレーする数秒前から残るようにカットするのがポイントです。 - 「テロップ編集」
→テーマやポイントをテロップ(文字)を挿入する。場面の説明や、話し言葉をテロップにする。
→「プレー集」では、「子どもの名前」を入れる、得点を決めた時に「ゴール」と表示する、「大会名や日付」を入れるなどします。 - 「エフェクト」
→様々な映像・音響効果を使って、より魅力的に場面を演出します。
→「プレー集」では、ゴールシーン等を「スローモーション」にする、「アップ」にする、「効果音を挿入」するなど演出するとさらに楽しくなります(ただし、やりすぎ注意)
ソフト選びのポイント→サクっと楽しく編集ができるか?
どんなソフトで動画編集すればいいのか?
みなさん実はここでつまずいたり、悩まれます。
「無料のフリーソフト」~「高機能で高価なソフト」まで色々とあるのでなかなか選ぶのが大変です。
プレー集向きの動画編集ソフトの条件
初心者でも気軽に編集ができるソフトの条件とはなんでしょうか?
- 手軽にはじめられる(お手頃価格)
- 操作が簡単。習得に時間がかからないこと。
- 動作が安定していること・マシンスペックに依存しないこと。
- 素材・テンプレート・プログラムのアップデートが行われること(頻度も重要)
ようするに、
『手頃な価格で、素早く、楽しく編集できることが大切』
逆におすすめできないのは?
- 操作性悪い、安定性が低い、制限が多いなど編集に時間がかかる。結果、楽しくないソフト(フリーソフトに多い)
- エフェクトなどを自分で制作・調整しなければならないソフト。テンプレートが少ない(業務用など高機能ソフトに多い)
- テロップの位置やスタイルが決まっているなど、自由度が少なく、誰が作っても同じに見えるソフト(OS提供のソフトに多い)
理想的な動画編集ソフトは?
- 個人的には5,000円~10,000円くらいの価格帯が理想。
- 直感的にカット編集やテロップ編集などの動画編集ができるもの。
- エフェクトなどの高度な機能は豊富なテンプレートなどで提供。ドラック&ドラップなどで簡単に適用できる。
- 無料で自由に使えるフリー素材(動画・静止画・音声)がついている。
- アップデートの頻度が高く、ソフトが安定しており、改善や新素材・新テンプレートが追加されている。
初心者向けおすすめ動画編集ソフト
それでは、いままで使ってきたソフトの中から個人的におすすめの動画編集ソフトを紹介します。
結論からいうと?
個人的には、プレー集をつくるために初心者向け動画編集ソフトの理想に近いのは、CyberLinkの「PowerDirector」だと思っています。
私自身も、業務では「Adobe Creative Cloud」(Premiere Pro・After Effects)を使用していますが、子どもたちのプレー動画作り等、気軽に編集したいものはCyberLinkの「PowerDirector」を使っています。
「PowerDirector」とその他のおすすめなソフトの特徴をまとめていますので、よろしれば参考にしてみてください。
- 「高機能なソフト」
→①「Adobe Premiere Pro」(Windows・Mac)
→②「FinalCut Pro」(Mac) - 「手頃な価格で使いやすいソフト」
→③「CyberLink PowerDirector」(Windows・Mac)
→④「Wondershare Filmora」(Windows・Mac) - 「フリーソフト」
→⑤「Microsoft Clipchamp」(Windows)
→⑥「iMovie」(Mac)
→⑦「AviUtl」(Windows)
(参考)購入方法について
購入方法として、「通常の購入」(基本的には永続使用)と、「サブスクリプション」(1年間など利用券購入)があります。
個人的には、選択できる場合は、最新機能や素材が多く安心して使えるサブスクリプション(利用権購入)での購入をおすすめします。
ソフト業界はサブスク化が進んでいます。サブスクリプションは期間は、アップデートや素材利用が無料など多くの特典があります。
Adobe Cerative Cloudはサブスクリプションのみとなっています。
初心者におすすめの「高機能」動画編集ソフト紹介
高機能なソフトは、自由度が高くどんな動画編集にも対応できます。一方、機能を学び習得するには時間が必要となります。
ただし、個人的にはどうせ動画編集を学ぶなら、初心者でも「高機能」「業界標準」なソフトで学ぶことをおすすめします。
業界標準的動画編集ソフト
「Adobe Premiere Pro」(Windows・Macハイブリッド)

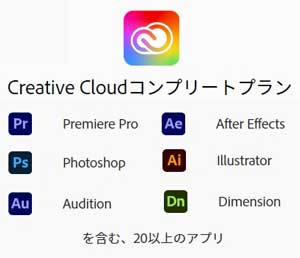

非常に高機能。ほぼどんな編集でもできる。
ただし機能が多いので、習得するにはある程度時間は必要。
業界標準といえるソフトであり、動画編集の仕事を行う際には、Premiere Proのデータ形式でのやり取りとなる場合が多い。
派手なエフェクトやモーショングラフィックスなどの演出は同じくAdobe社の「After Effects」を使用することになる。
マシンスペック(PC性能)はある程度必要。高機能なのでCPU性能・グラフィックカード性能・メモリ容量が多いほうが快適に使えます。
価格は、「Premiere Pro」を含んだお得なセット「Adobe Creative Cloudコンプリートプラン」で、1月あたり5,680円(税込:年間プラン・月々払い)
「Adobe Creative Cloudコンプリートプラン」は、Premiere Proの他、After Effects、Photoshop、Illustratorなど業界標準といえるソフトが20以上も入ったお得なセットです。
Windows・Mac問わず2台のパソコンにインストールして可能なので、両方のOSを使っている方にもおすすめできます。
プロも使う高機能なソフトなのですが、その「価格・習得難易度・要求PCスペック」の点から、初心者が手軽にサクッと編集」するという用途に向いているとは言えません。
一方、本格的に動画編集をはじめたい方、クラウドソーシングなどで動画編集案件獲得を目指している方などは、寄り道せずに「Adobe Premiere Pro」から始めることをおすすめします。
また、購入は「Premiere Pro」や「After Effects」に加え、「Photoshop」「Illustrator」など業界標準ソフトがセットになったAdobe Creative Cloudを購入することをおすすめします。
初心者がAdobe Creative Cloudを購入する場合は、「オンライン講座とソフトのセット購入」が「非常にお得&スキルアップの近道」になります。
\ 公式サイト /

Macに最適化された高機能動画編集ソフト
「Apple Final Cut Pro」(Mac)

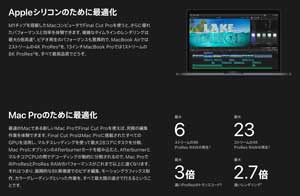
「Final Cut Pro」はApple社製の高機能動画編集ソフトです。
その機能やクオリティや業務用としても十分に使えるレベルです。
「Final Cut Pro」は、多機能なのでもちろん習得にはある程度時間がかかります。
クラウドソーシングでは「Final Cut Pro」での動画制作案件も見受けられます(Premiere Proほど多くはありません)
Mac専用のソフトでありMacに最適化されているので、マックユーザーなら安心して使えます。
またAppleシリコンと呼ばれるM1チップ(CPU・GPUなどを一つにして性能向上)にも対応しています。
質の高い音楽や効果音も内蔵されているなど、魅力的な動画が作りやすくなっています。
Apple社の動画編集フリーソフトである「iMovie」で制作していたプロジェクトも、「Final Cut Pro」に送信するだけで移行できます。
なのでMac・iPhone・iPadなどで「iMovie」を使われていた方には特におすすめです。
エフェクトのカスタマイズなどはMotionなどの別ソフトやプラグイン(有料)を使えば更に完璧な動画制作が可能になります。
価格は、税込45,000円と少々お高いのですが、「買い切り価格」でその後のアップデートは無料です。
「Final Cut Pro」はMacで本格的に動画編集をはじめる方におすすめです。多機能なのである程度習得に時間がかかると思います。なので初心者がサクッと編集することは難しいかも知れません。ただし、税込36,800円の買切り価格なので、Macユーザーなら買っておいて損はないと思います。「Adobe Premiere Pro」ほどではないですが、クラウドソーシングで案件受注も可能な本格的動画編集ソフトです。
\ 公式サイト /
初心者におすすめの「お手頃価格」動画編集ソフト紹介
初心者でもはじめやすいのが、手頃な価格の使いやすさを重視した動画編集ソフトです。自由度は少ないものの、テンプレートなどを使えば気軽にプロ顔負けの動画が作ることもできます。
直感的な操作と豊富なテンプレート
「CyberLink PowerDirector 365」(Windows・Mac)


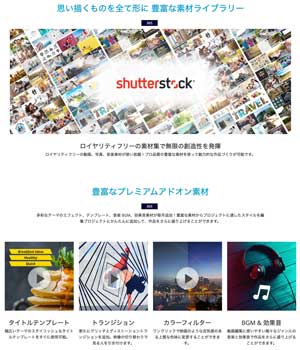
とにかく簡単な操作で初心者でも使いこなしやすいのがCyberLink社の「PowerDirector 」です。
なんと動画編集ソフトでは、6年連続「国内販売シェアNo.1」ということです。
初心者に重点を置いた、直感的な操作画面操作環境を基本としながらも、やろうと思えば高機能動画編集ソフトさながらの機能使うことができます。
Adobe After Effectsで制作するような高品位なエフェクトやトランジションも、ドラッグ&ドロップだけで出来てしまうなど、手軽に楽しみながら高品位な動画を作ることができます。
個人的に「PowerDirector365」で一番お気に入りな機能が、あこがれの高品質素材集である「sutterstock」のロイヤリティフリー素材(映像・写真・音声)が使い放題になることです。
素材を探すだけでも楽しいですし、何か創ってみたいという創造意欲を掻き立てられます。
家庭用の動画編集ソフトとして使うなら最高のおすすめソフトになります。
私は仕事では「Adobe Premiere Pro」を使っています。ですが、家庭用の動画を作る時には、気楽に動画を放り込んでいくだけで、短時間に家族受けが良い作品ができる「PowerDirector365」をよく使っています。
初心者が、気軽にサクッと直感的に動画編集できるおすすめソフトです。追加素材などのアップデートの頻度が多いのも、安心して楽しみながら使えるポイントだと思います。より凝った演出の動画が作りたい場合にも、テンプレートなどで簡単に対応できます。初心者の方や、丁度いい使いやすい動画編集ソフトを探しているなど、迷っている方は国内の動画編集ソフト販売6年連続No.1の「PowerDirector」の無料体験版を試してみることをおすすめします。
【公式サイト】
\ サブスクリプション版 /
\ 通常版 /
豊富な素材とAI機能などのアシストで簡単編集
「Wondershare Filmora」(Windows・Mac)

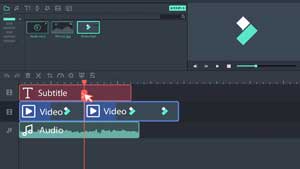

シンプルでわかりやすいインターフェースの動画編集を追求しているのが「Wondershare Filmora」です。
「Filmora 1年プラン」なら、6,980円(一年間のサブスクリプション)で使用できます。
さらにFilmstockの動画・音楽・画像・エフェクト素材を使うことができます。
Filmora 1年プランの場合、Filmstockスタンダードライブラリから「1ヶ月無制限ダウンロード」ができます。
また「Filmora」は、スタイリッシュなエフェクトやテンプレートに定評があり結婚式や企業のプレゼンなどプロの動画編集でもよく使われています。
すばやく完成度の高いものができるので重宝されているのだと思います。
さらに、キーボードショートカットのカスタマイズが可能など、使う人それぞれに最適な「時短ができる」動画編集環境を提供しています。
動画編集の知識のない初心者でも、サクサク編集して動画を作ることができますので、初心者でも安心してはじめられます。
さらに画面録画機能を搭載しており、ゲーム実況配信などにも適しています。
シンプルな動画編集を追求しているので、初心者でも取り組みやすいです。テンプレートはスタイリッシュなものが多いので簡単に魅力的な動画が作れます。さらに画面録画機能を期待してFilmoraを購入する人も多いようです。まずは、体験版でその操作感を体感してみることをおすすめします。

初心者におすすめの「無料で使える(フリー)」動画編集ソフト紹介
フリーソフトは、WindowsやMacにプリインストールされているものなどになります。自由度は少ないですが最低限の編集機能を備えていますので、動画編集の最初の一歩としては有用です。
テンプレートやストック素材が使える動画エディター
「Microsoft Clipchamp」(Windows)
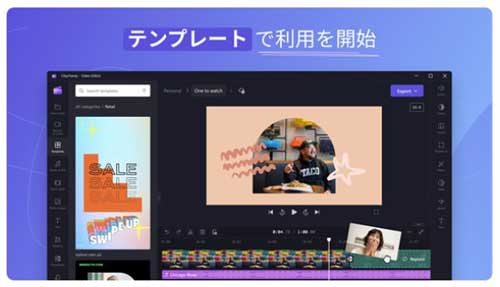
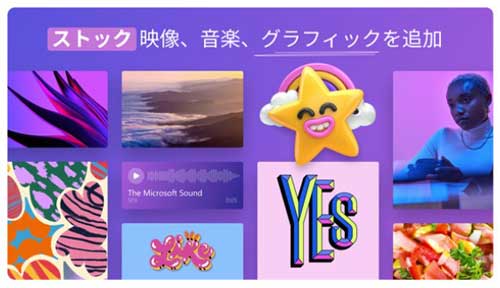
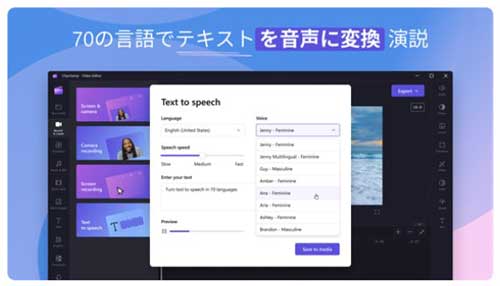
Windows11から使えるようになった 動画エディターが「Microsoft Clipchamp」です。
プリインストールされてない場合は、Microsoft Storeから無料でダウンロードできます(内部課金あり)
カット編集や、トランジションなどの基本的な動画編集ができます。
無料のストック画像・動画・テンプレートや・フィルターなどを使えば簡単に高品質な動画を作ることも可能です。
またグリーンバックで撮影した動画の切り抜きができたり、テキストを音声で発声してくれたりするツールがついていたりと遊べます。
無料版と有料版(Essentials版:月額1,374円)があります。
無料版では、一部のフィルターやストック画像・動画しか使えません。
無料でもカット編集やテロップ入れができて1080pの動画が作れます。なので十分初心者でも使えると思います。ただしストック映像などで使いたい素材を選ぼうとするとEssentials版(月額1,374)という場合が多いのでストレスがたまるかも?
\ 公式サイト /
豊富な素材とAI機能などのアシストで簡単編集
「iMovie」(Mac)


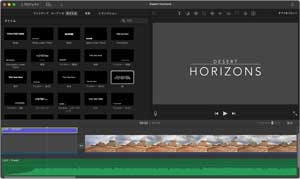
Mac・iPad・iPhoneにプリインストールされているのが、「iMovie」です。
マジックムービーという素材さえあれば自動的にベストシーンを特定して自動編集してくれる機能が楽しいです。
ハリウッド映画の予告編のような動画が簡単につくれます。
グリーンバックで映像の中から人物だけを切り取ることも可能です。
別の背景を挿入すれば、違うシーンの中で人物の映像を使うことができます。
もちろん通常のカット編集やテロップ入れもできまし、4K出力にも対応しています。
テンプレートや素材もセンスの良いものが多いのではじめてでもクオリティの高い動画がつくれると思います。
自動的に編集してくれるマジックムービーが楽しいのですが、編集の自由度は少ない印象です。細かい編集をしようと思うと時間がかかるので個人的には同じくAppleの「Final Cut Pro」を使いたくなります。
\ 公式サイト /
豊富な素材とAI機能などのアシストで簡単編集
「AviUtl」(Windows)

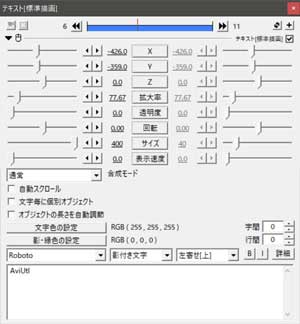
「AviUtl」(エーブイアイユーティル) は初心者向きではないと思いますが、導入費用の負担がかからないということから紹介しています。
無料のフリーソフトですが、使いこなせば高機能で自由な編集ができるのが「AviUtl」です。
「AviUtl」は、「KENくん」氏による個人開発のWindowsの動画編集フリーソフトです。
インターフェースはクラシカルな印象ですが、非常にシンプルで機能的です。
また「AviUtl」は、動作がとても軽いソフトになっています。
さらに「拡張編集プラグイン」(無料)を使えば機能を拡充できます。
例えば、主流の動画フォーマットである、MP4フォーマットの読み込みなどもプラグインを導入しないとできません。
また企業ではないため手厚いサポートは期待できません(コミュニティは充実しています)
ある程度自分で情報を入手できる方、セットアップや習得に時間がかけれる方でないと使いこなすのは難しいです。
また、32bitのソフトウェアのため、HD以上の解像度の動画など負荷の高い編集作業は、動作が遅くなることも注意点です。
あくまでも無料にこだわり動画編集する場合は「AviUtl」は有用です。ただし自分で情報入手して課題解決するなどの努力は必要なので、初心者には不向きかもしれません。時間と労力をかけても、フリーソフトにこだわりたいという方はチャレンジしてみてください。
\ 公式サイト /
無料体験・フリートライアルを積極的に活用しよう
各動画編集ソフトウェアには、通常1週間程度の無料お試しができます。
一部のソフトでは90日間など長期のお試し期間を設けているものもあります。
一部の機能制限や、作成した動画にウォーターマーク(透かし)といったロゴが入ったりしますが、自分にピッタリのソフトかどうか確認することができます。
なので、積極的に無料体験してみるべきだと思います。
まとめ
- 自分子どもの「プレー集」は、家族みんなで楽しめる。
- YouTubeにアップロードすれば、遠方のおじいちゃん・おばあちゃんも楽しめる。
- 「プレー集」は、自分のプレーを客観的に見れるためスキルアップにもつながる。
- 「コーチ」に的確なアドバイスをもらったり、「スカウト」への自己PRの材料にもなりうる。
- 「プレー集」の動画編集は初心者でも簡単にできる。
- 基本的には、「カット編集」「テロップ挿入」のみ。「エフェクト」で演出するともっと楽しくなる。
- 動画編集ソフトは「高機能なソフト「手頃な価格の使いやすいソフト」「フリーソフト」に分けられる。
- サクっと気軽に編集できる「手頃な価格の使いやすいソフト」がおすすめ。
- 個人的に一番おすすめなのは「PowerDirector」(手頃な価格・直感操作・簡単エフェクト・大手で安心)
- クラウドソーシングなどで動画編集の受注を目指したい方は、寄り道せず「Adobe Premiere Pro」を使うべき。
- 初心者がAdobe Creative Cloudを購入する場合は、オンライン講座とソフトのセット購入がお得
以上、自分の子どものサッカー「プレー集」の魅力と、おすすめの動画編集ソフトをご紹介しました。
快適な動画編集ソフトは、作り始めると、色々なことを試したりして時間がたつのを忘れてしまいます。
出来た作品は主人公が子どもなのですから、家族にとって必ず魅力的なものになります。
「プレー集」づくりは、動画編集が初めてでも必ずできますし、最高に楽しめますので、ぜひ挑戦してみてください。
そして「プレー集」づくりが、簡単にできるようになったら「クラウドソーシング」で動画案件に挑戦してみるのもおすすめです。
最後までお読みいただきありがとうございました。







コメント