Windowsなら「Bandicam」をはじめとする高機能な画面録画ソフトがあります。
ですが、Macではワンタッチで質の高い録画ができるソフトはとても少ないです(音声が録音できないなど)
Mac内部の再生音が録音できないのは、個人的にはMacを使っていて残念な点の一つです。
ただし、動画編集ソフト「Fimora」の「スクリーンレコーダー」機能を使えば、Macでも簡単に画面を録画することができますのでご紹介したいと思います。

Macで画面録画のデメリット→内部音声が録音できない仕様

Macのデフォルトの「スクリーンショット」アプリには、「画面収録」という録画できる機能も用意されています。
「Command」+「Shift」+「5」でスクリーンショットのパネルが開きます。
でも、映像は録画できるのですが、残念ながら音声は録音されません・・。
これは、Mac自体が「内部の再生音やシステム音の録音はできない仕様」になっているからです。
外付けマイクの音は録音できます。
だから、会議などを録画しようと思って使っても、「映像+自分の声」だけという残念な結果に終わります。
フリーソフトを使う方法→初心者にはおすすめできない
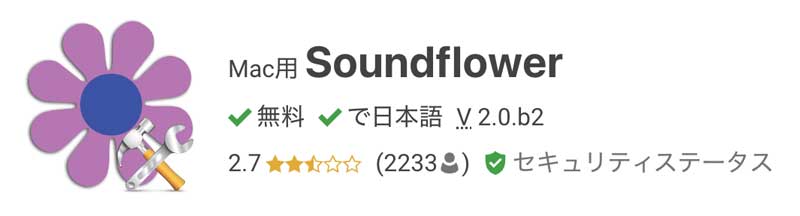
「内部音声」を録音するための「Sounflower」というドライバ(無料のツール)を導入する方法もあります。
素晴らしいソフトなのですが、初心者の方には向いていません。
「オーディオ接続の知識」が必要ですし、「トラブルに自分で対処できる」方以外はおすすめできません。
「Soundflower」を便利に利用していた時もありましたが、設定ミスをするとオーディオが聞こえなくなったり、OSをアップデートするとエラーが出たりするので超ストレスでした。(原因究明の時間が非常にもったいない)
なので、初心者の方には、ソフトをインストールすることでワンタッチで画面録画ができる「Filmora」をおすすめします。
おすすめは「Filmora」の「スクリーンレコーダー」
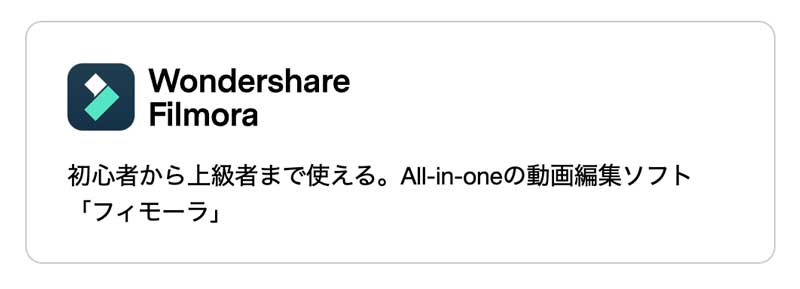
「Filmora」はWondershare社の動画編集ソフトです。
Windows版・Mac版があります。
「なんで、動画編集ソフト?」と思うかも知れませんが、
動画編集ソフトは動画素材を取り込む機能が強化・充実しているんです。
そして「Filmora」では、動画素材取り込みの機能として「スクリーンレコーダー」という機能が搭載されています。
この機能を利用すれば、たとえ初心者の方でもワンタッチでMacの画面録画ができると思います(もちろん音声も録音される)
ほとんどの画面録画ができます(著作権には注意が必要です)
zoomなどでもこっそり録画できますが、運営者にきちんと断っておいたほうがいいと思います。
もちろん「Filmola」は動画編集ソフトなので、
- 画面録画した「テレビ会議」の要点を編集
- 画面録画した子供の「英会話レッスンの模様」を編集
- 画面録画した「セミナー動画」を編集
して、後で見やすくすることができます。
「動画編集」といっても難しくありません。
初心者の方は、以下の3点のスキルさえ覚えておけばOKだと思います。
- 「カット編集」→必要のない部分を削除・場面の順番を入れ替えるなど
- 「テロップ編集」→文字を挿入する・話し言葉をテロップにするなど
- 「エフェクト」→映像・音響効果をつかって演出するなど
初心者の方でも、余分な部分を削除する「カット編集」なら簡単にできますし、動画が格段に見やすくなりますのでぜひやってみてください。
実際に画面録画してみる
「Filmora」を使って、実際に画面録画を行ってみます。
バージョンによって、機能や操作方法が異なる場合があると思いますが、ご了承ください。
初期設定
最初に使う時だけ、若干の設定が必要です(Mac初心者でも問題なくできます)
ソフトを立ち上げると、起動パネルが開きますので、その中にある「スクリーンレコーダー」をクリックします。
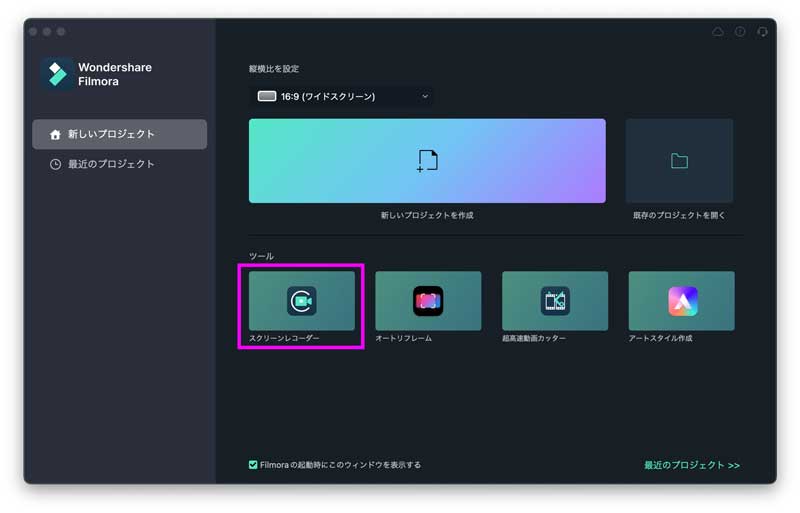
「プライバシー設定の変更」が求められますので、画面にしたがって変更してください(Fimoraに画面録画を許可する設定です)
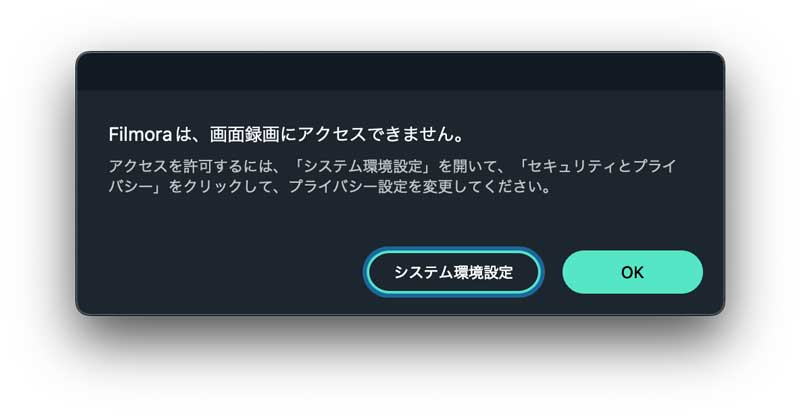
「設定」→「セキュリティとプライバシー」→「プライバシー」で、「Fimora」にアクセス許可を与えます(チェックを入れます)
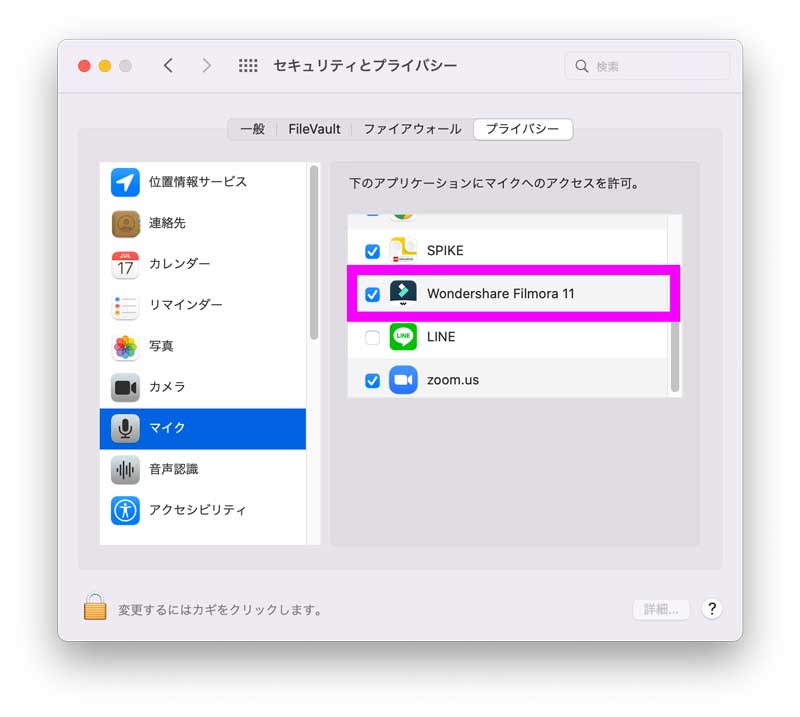
これで「スクリーンレコーダー」が使えるようになります。
次に、「仮想のサウンド入出力」をインストールします。
「スクリーンレコーダー」を起動してパネル上の「スピーカーマーク」のスイッチをクリックします(システムオーディオオフと表示)
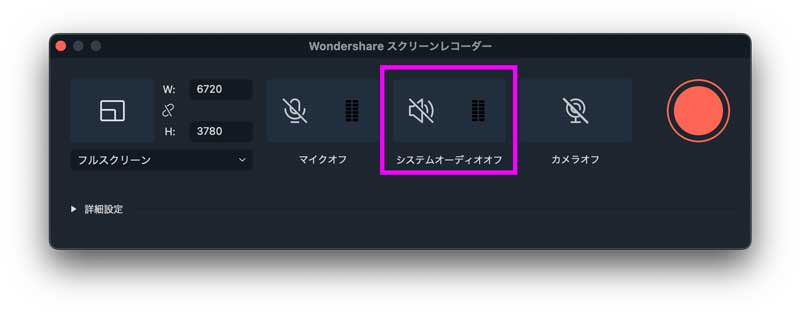
スイッチをクリックすると、「コンピュータのオーディオドライブをインストールします」という画面が表示されるので「OK」します。
すると、「インストール」が実行されます。
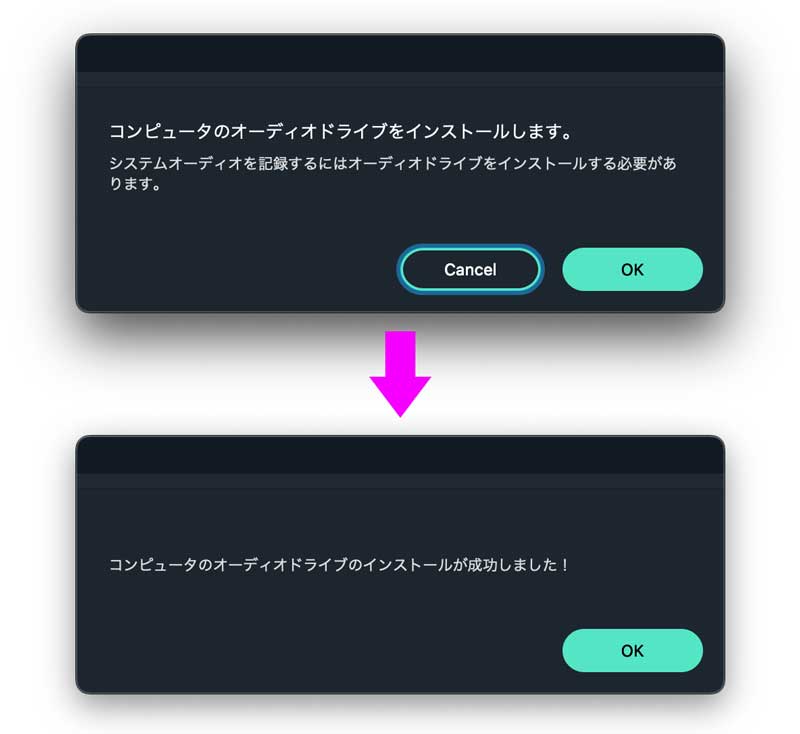
これで「設定完了」です。
Macの「サウンドの環境設定」を見ると「Speaker Audio Recorder」という仮想の「サウンド入力」「サウンド出力」が作られます。
「スクリーンレコーダー」を立ち上げるとサウンド出力に「Speaker Audio Recorder」が選択されます(終了すると元の設定に戻ります)
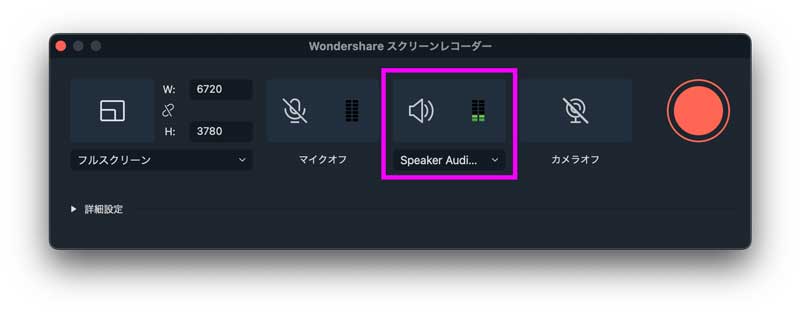
「システムオーディオ」からの取り込みが可能になり、Macで動画などを再生すると「レベルメーター」も動いていることが確認できます。
実際の録画の方法
実際に「画面録画」するには?
「録画したい範囲を指定」して、赤くて丸い「録画」ボタンを押すだけです。
終了するには「Shift」+「Command」+「2」を押します(終了のホットキーは変更できます)
それだけで、「動画ファイル」(mp4)ができあがります。
もちろん、音声も入った質の高いキレイな動画です。
録画した動画の保存先は「詳細設定」から選べます。
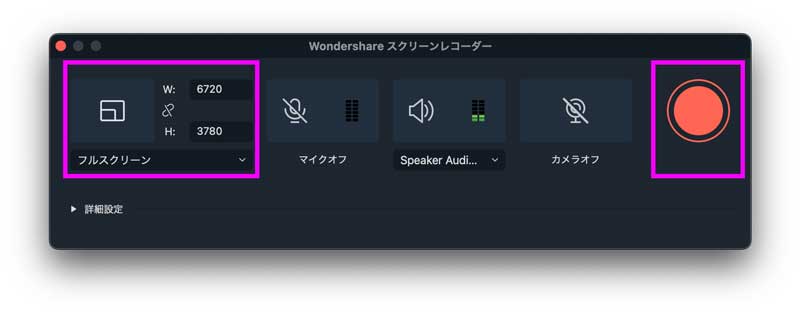
録画したい範囲は、「フルスクリーン」か「カスタム」が選べます。
「カスタム」では、「クリックするとそのウィンドウ」が指定されます。
「ドラッグするとその範囲」指定でき細かく設定したいときに便利です。
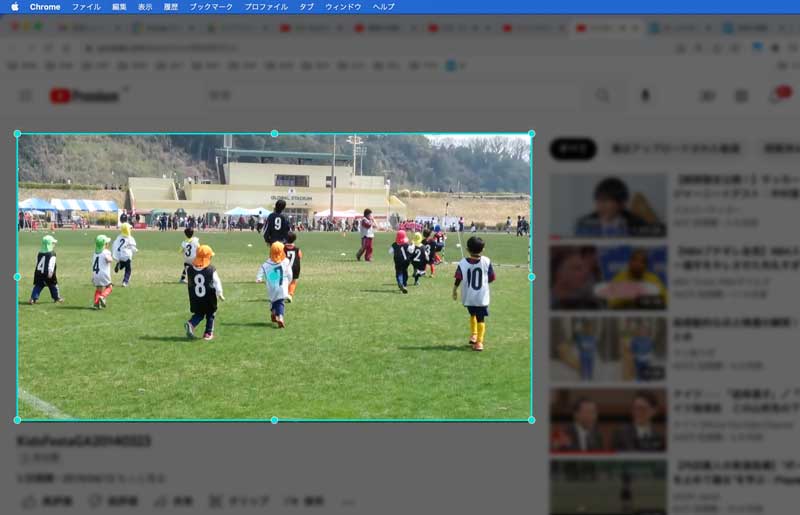
「録画範囲」を指定した後も、ドラッグして大きさそのままで移動させることができます(超便利)
ちなみに「4K」でも問題なく録画できました。
さらに「詳細設定」パネルを開くと?
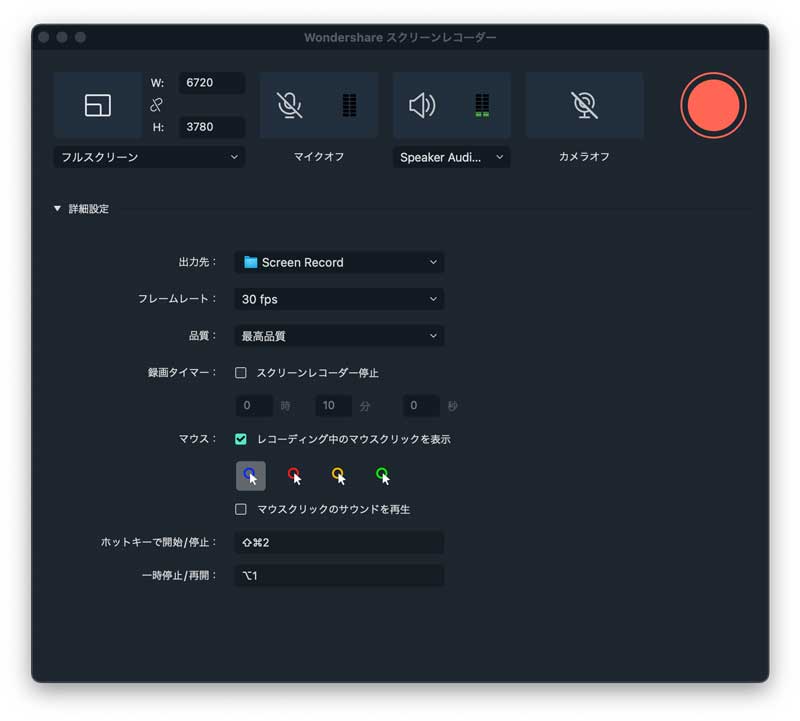
さらに細かい設定ができるようになります。
- 「出力先の設定」→自分の使いやすいフォルダが指定できる
- 「フレームレートの設定」→15fps~60fpsまで指定できる
- 「品質」→品質していで画質を選択できる(最高・高・標準)
- 「録画タイマー」→録画の終了時間を指定できる
- 「マウスクリックを表示」→マウスも録画・クリックの状況再現(アニメーションやサウンド)
「マウスクリックを表示」にすると、マウスの動きやクリックが再現(アニメ・サウンド)され録画されるので、ソフトウェアの使い方の説明、プレゼンテーションの動画の作成も可能です。
YouTubeの説明動画などでもよく使われている機能です。
デメリットや問題点はないのか?
使い方によってはノイズが発生
QuickTimeplayerなどのオーディオ関連のソフトを複数立ち上げたり、CPUの負荷が高くなりすぎると、ノイズが入ったりすることがありました。
録画(録音)仕組みとしては、「Macの内部音声」を「仮想デバイス」(Speaker Audio Recorder)にバイパスして、録画(録音)に使用し、設定していたデバイスに戻して再生(モニター)する仕組みになっています。
なのでオーディオ関連ソフトの同時使用により無理をさせると良くないのかもしれません(競合・干渉・高負荷)
その場合は、QuickTimeplayerなどの他の再生ソフトなどを終了させたり、ブラウザなどを立ち上げ直せば問題なく使えます。
使用後にサウンド出力設定が変更されていることがある
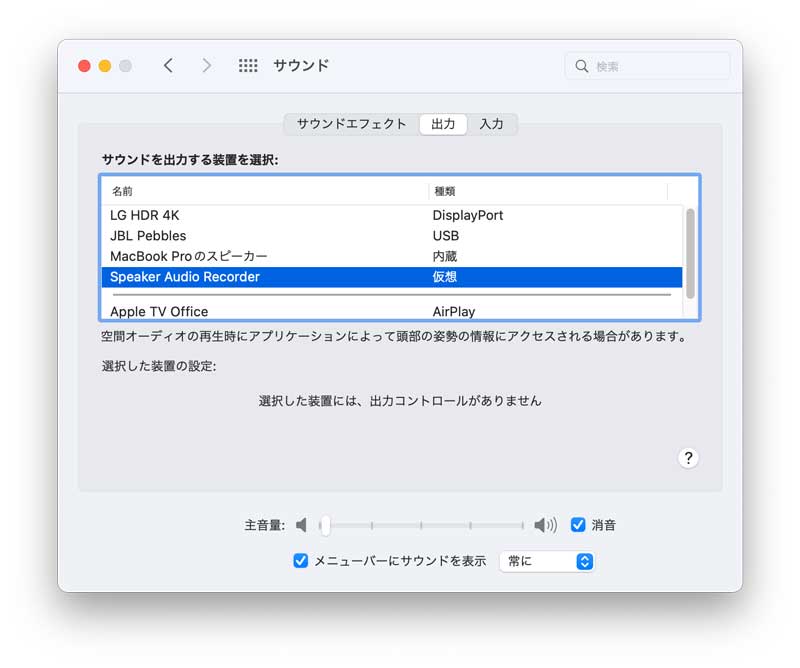
「filmora」の「スクリーンレコーダー」を終了しても環境設定のサウンド出力設定が「Speaker Audio Recorder」のままの時がまれにあります(普通は使っていた出力設定に戻ります)
ただし、その場合は手動で戻してあげれば大丈夫です。
「filmora」の「スクリーンレコーダー」使用後に音が出なくなった場合には、確認してみてください。
逆に「スクリーンレコーダー」使用中は、サウンド出力が「Speaker Audio Recorder」である必要があります。そうでないと録音できません。
フリーソフトではない
Fimoraは「フリーソフト」ではありません。
無料ではなく有料のソフトとなります。
ただし「無料体験版」が用意されていますので、手軽に試してみることができます。
購入するコツ・注意点は?
開発元の「Wondershare」または「大手ネットショップ」で購入できます。
最新版は「Filmora13」となっています(2023年12月現在)
注意点は、一部のネットショプでは古いバージョンも取り扱っていることです。
古いバージョンを買うメリットは無いと思いますので、注意してください。
またOSは、Windows版とMac版がありますので、間違って購入しないように注意が必要です。
さらに購入形式として「買い切り版」と「サブスクリプション版」があります。
買い切り版
「買い切り版」は、永続ライセンスですのでずっと使い続けられます。
アップデートは、同じバージョンのマイナーアップデートのみ受けられます。
サブスクリプション版
「サブスクリプション版」は、1年間使用できる権利の購入となります。
サブスクリプション期間内は、マイナーアップデートだけでなく、新バージョンへのメジャーアップデートも受けられます。
Fimoraの次期バージョンが発売されたとしても、サブスクリプションの使用期間内であれば追加料金無しでアップデートできます。
「買い切り」「サブスクリプション」おすすめは?
個人的なおすすめとしては?
もし、「画面録画」の機能を期待して購入されるのであれば「買い切り版」をおすすめします。
なぜなら、
画面録画はベーシックな機能なので、アップデートの影響があまりないと考えられることと、一度購入すれば永続的に使用できるので、使えば使うほどお得になるからです(時間あたりの費用が安くなる)
ただし、「動画編集」の機能も期待して購入される方におすすめなのは、「サブスクリプション版」になります。
なぜなら、
動画編集機能は、便利な機能が追加されたり、使いやすくなったりと、どんどん進化しており新しいバージョンほど使いやすいからです。
- 最新版か確認(Filmora13:2023年12月現在)
- OSの確認(Windows or Mac)
- 購入形式の確認(買い切りorサブスクリプション)
まずは無料体験版でお試しすることをおすすめ
「Filmora」は、フル機能を試せる「体験版」が用意されています。
出力した動画には「ウォーターマーク」というロゴが表示されます。
なので、自分の環境でワンタッチで画面録画できることを試してから購入することができます。
個人的には、Filmoraの優れた動画編集も試してみてほしいと思います。
動画編集の楽しさがわかりますし、画面録画した素材を有効活用することができるようになります。
初心者の方でも簡単に動画編集できるのも「Filmora」の特徴です。
このように、とても価値の高いソフトですのでぜひ無料体験版からお試しください。
まとめ
- 「スクリーンショットの画面収録」では音声は録音されない(Macの仕様)
- 「Soundflower」を使う方法は初心者には難しい(オーディオ接続などの知識・トラブル対処力)
- 「Filmora」の「スクリーンレコーダー」機能ならワンタッチで音声付きで録画できる。
- 「録画範囲」を設定して、「録画ボタン」を押すだけ。
- マウスの状況を表示させるなど、「詳細な設定」も可能。
- 「買い切り版」「サブスクリプション版」がある。
- 「無料体験版」が用意されているので、自分のMacで試してみることが可能。
Macの画面録画をしたい方は、ワンタッチで音声付きで録画できる「Filmora」で一発解決です。
画面録画のためだけに使いなれたMacではなく、Windowsを使っている人もいるのではないでしょうか?
また、画面録画したけど、いらない部分が多くて実は見ていないという人も多いのではと思います。
「Filmora」は動画編集ソフトなので、簡単に「カット編集」をすることができます。
興味を持たれた方はぜひチェックしてみてください。
最後までお読みいただきありがとうございました!



コメント