
エックスサーバーは高速な新サーバーに移行できるらしいけど、手続きが難しそう・・・
今回の記事では、このようなお悩みを解決します。
実際に旧サーバーから新サーバーに移行してみましたので、その「方法」と「速度比較結果」を紹介していきます。


エックスサーバーの新サーバーとは?


「エックスサーバー」に契約している方は、
下記特徴をもつ超高速WordPress実行環境の「新サーバーへ無料で移行」できます。
- 「KUSANAGI」
→世界最速クラスのWordPress高速チューニング実施 - 「NVMeストレージ」
→高速化されたストレージ搭載 - 「第三世代EPYC」
→高い処理性能を誇るCPU搭載
1台あたり1,000万円を超える最新の高性能サーバーとなっています。
私もエックスサーバーを使っているのですが、性能に不満がなかったこともあり、ついつい先延ばしして新サーバーへの移行をしていませんでした。
もちろん、新規加入すれば「KUSANAGI仕様の新サーバー」になります。(無料お試し期間でも新サーバーが使えます)
\ 公式ホームページはこちら /
新サーバー移行の課題→手動対応
無料で高速化されるので新サーバーにしない手はないのですが「課題」があります。
それは?
「手動」で新サーバーに切り替える必要がある
ということです。
なので、手動で設定しなければ「KUSANAGI」などの高速化の恩恵を受けれないということです(もったいない!)
「手動」と聞くと敷居が高そうな気がしますが、大丈夫です!
手動といっても、
- エックスサーバーに申し込みをする
- 新サーバーでの動作確認をする
- 新サーバーに切り替える
という「3ステップ」でOKです。
ポイントさえ抑えておけば、サーバーが得意でない方でも簡単に移行できると思います。
移行期間は1週間→キャンセルもできる
さらに、移行期間はデータコピー完了から1週間あるので、その1週間の間に動作確認などをしながら、
- 新サーバーに切り替えるのか?
- キャンセルして元のサーバーを使うのか?
を選ぶことができます。
その間は、旧サーバー・新サーバーどちらにもデータがある状態なので安心です。
また、必要があれば移行期間はさらに延長することもできます。
新サーバー移行の流れ


「手動」とは言っても、基本的には「3ステップ」で完了です。
- データコピー
→データコピーの申請を行えば、エックスサーバー側で行ってくれます。 - データ確認
→移行先のサーバーで動作確認を行います。 - サーバー切り替え
→新サーバーへ接続を切り替(新サーバーへアクセス開始)
ただし、データコピーには数時間かかります。
また受付順の作業になるのでコピー開始終了や、新サーバー反映までは「一日ほどかかる」と考えておいたほうがいいです。
ただし、「サーバー切り替え」をするまでは旧サーバーが稼働していますので、パソコンに張り付いていなくても大丈夫です。
それでは実際に行ってみた手順を説明します。
新サーバーへの移行手順→コツと注意ポイント
【STEP1】まずはデータコピーから
サーバーアカウントにログイン
まずは「エックスサーバーアカウント」にログインします。


データコピー申請
ログインすると「新サーバー簡単移行」という項目が用意されています。
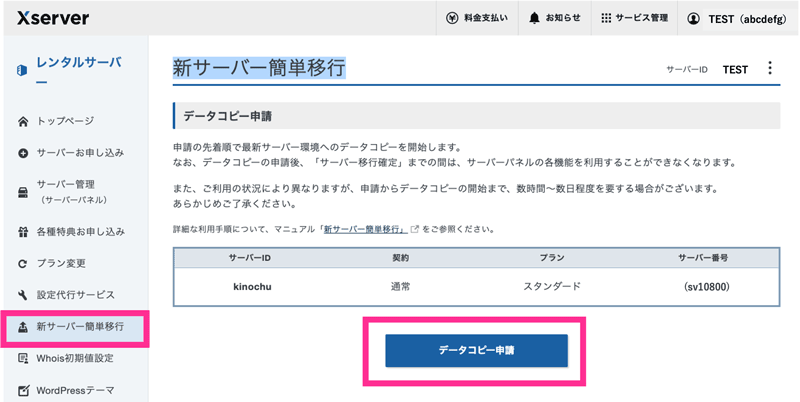
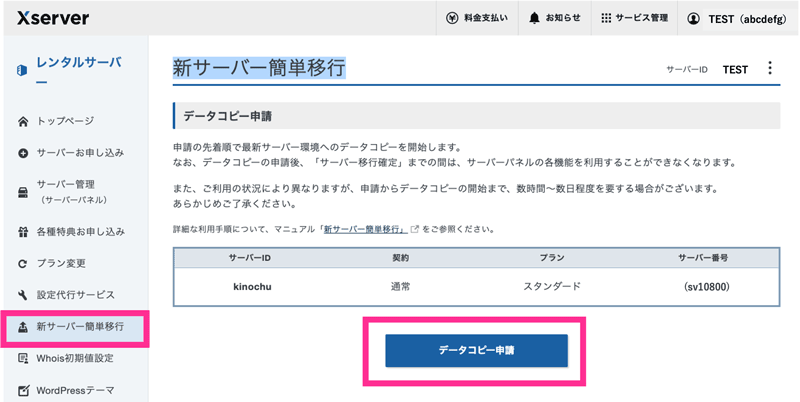
「注意事項」や「マニュアル」を確認してから、
「新サーバー簡単移行」のタブを選択して、
「データコピー申請ボタン」を押します。
あとは待つだけです!
データコピー中に、WordPressなどの作業したりしてしまうと、新サーバーへのコピーに反映されませんので注意が必要です。
コピー終了→コピーログ確認
すると、通常なら数時間後にデータコピーが完了します。
「メール」でもお知らせしてくれるので、パソコンの前に張り付く必要はありません。
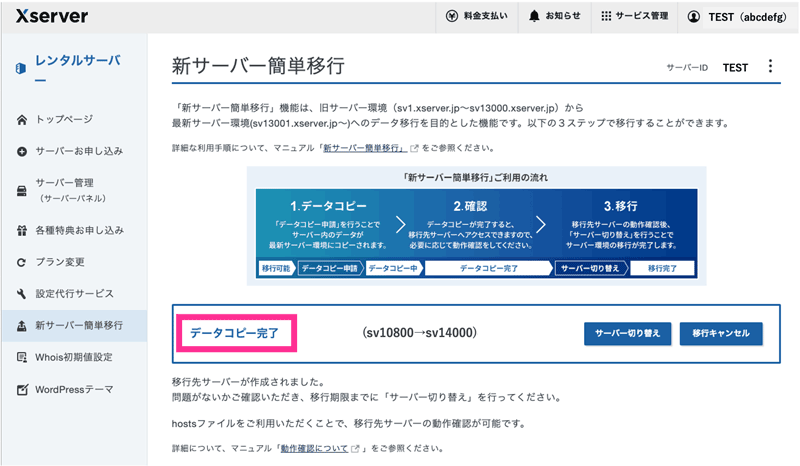
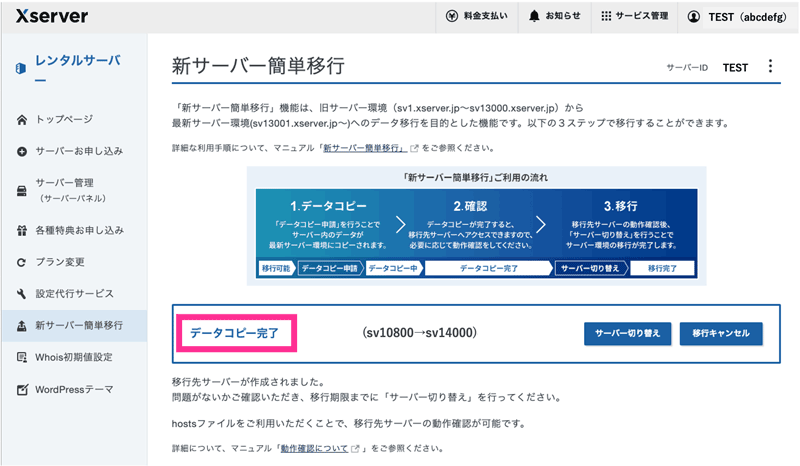
データコピー完了画面をスクロールすると「データ実行ログ閲覧」へのリンクがありますので、クリックして確認します。
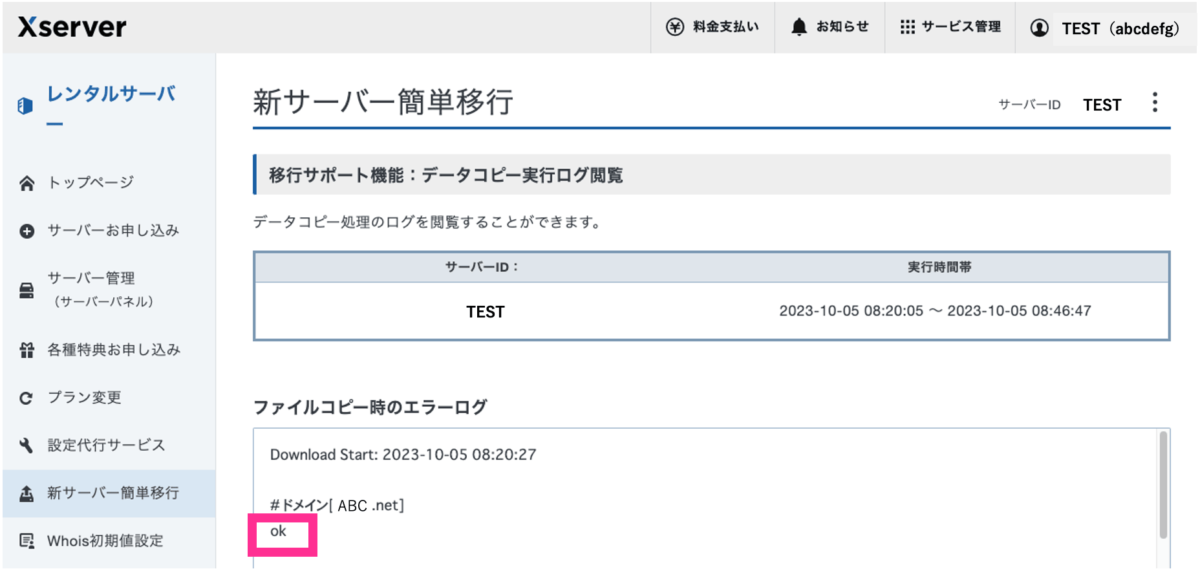
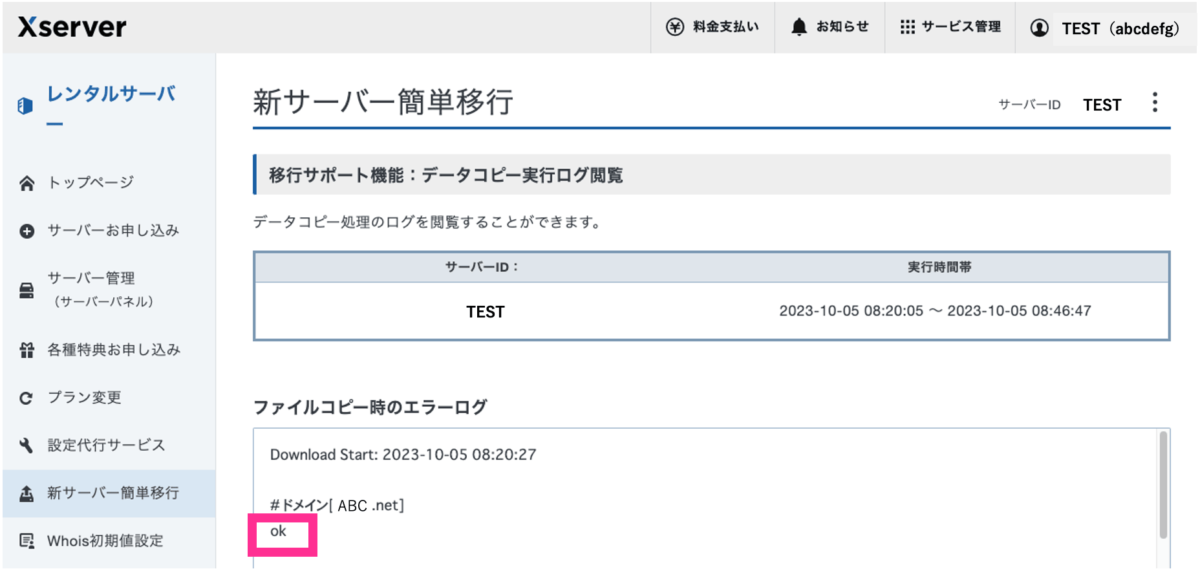
エラーログの欄のドメイン名の下に「OK」が表示されていれば問題なくコピーされています。
また、「データコピー完了画面」を下スクロールして「移行元・移行先の操作」ボタンを押します。
すると、元サーバー・新サーバーの「サーバー番号」「IPアドレス」が確認できますので、チェックしておきます(コピー、画面開けたままでもOK)
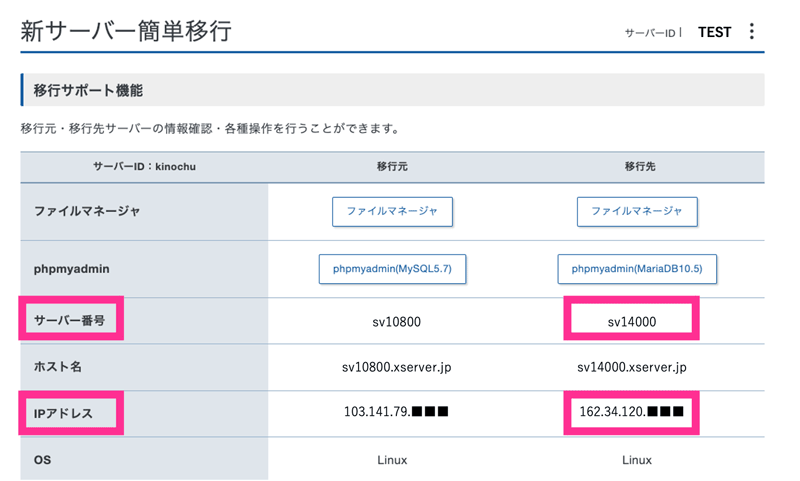
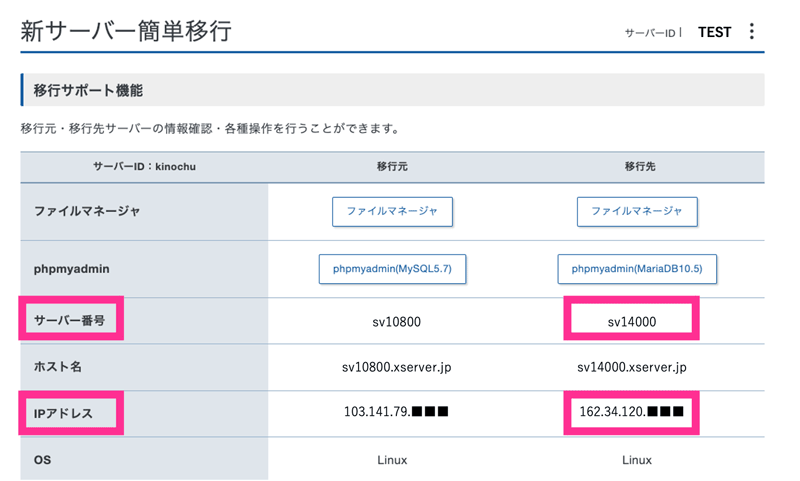
【STEP2】続いて、新サーバーで動作の確認を確認する
つづいて、新サーバーにコピーされたデータが正常に動作するかを確認します。
新サーバーの動作確認にはパソコン内の「hosts」ファイルを編集して、当該パソコンからのみ一時的に新サーバーにアクセスできるようにします。
ここからはWindowsとMacでは「hosts」ファイルが収納されているフォルダが異なります。
| OS | 「hosts」ファイルの場所 |
|---|---|
| Windows | C:\WINDOWS\system32\drivers\etc\hosts |
| Mac | /private/etc/hosts |
また、隠しフォルダ・ファイル設定になっている場合は見えませんので、一時的に解除する必要があります。
隠しフォルダ・ファイルを表示させるには?
Macの場合、隠しフォルダ・ファイルを表示させるにはファインダーでショートカットキーCommand+Shift+.を押せば、「表示↔非表示」が切り替わります。
Windows11の場合は、表示タブ→隠しファイルのチェックをつけると表示されるようになります。
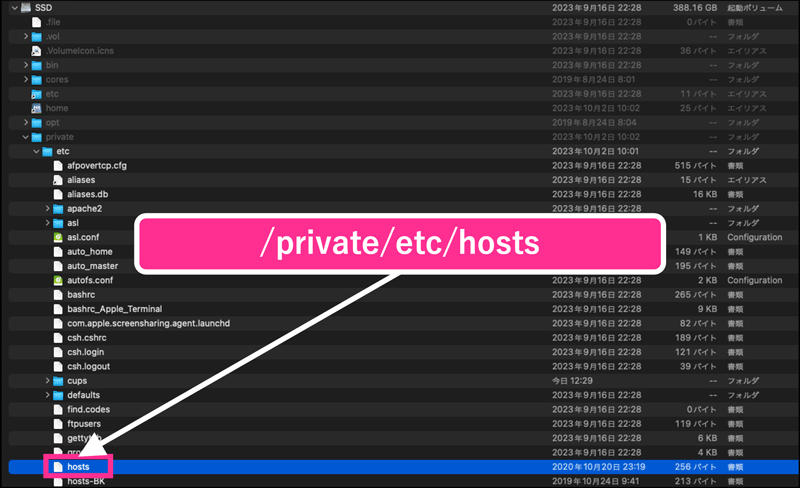
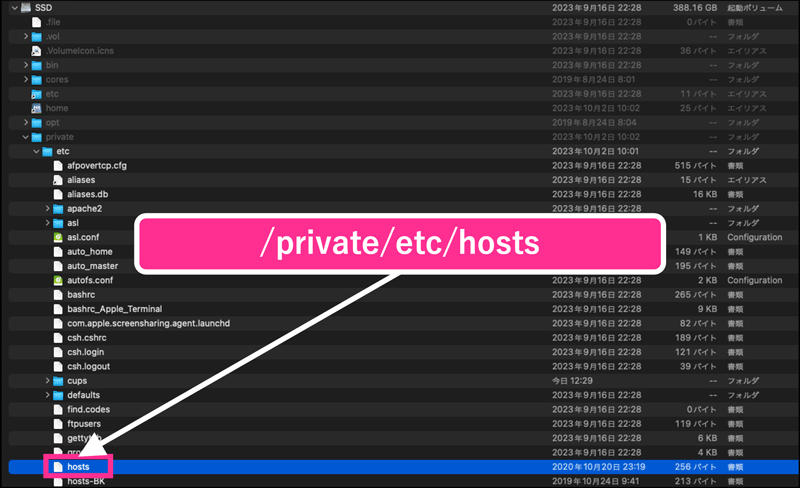
また、管理者としてアクセス許可を求めらられら、認証してください。
hostsファイルの書き換え
「hosts」ファイルをデスクトップなどに移動して、「メモ帳」「テキストエディット」で開きます。
「hosts」をコピーして、「hosts-BK」などのネーミングで残しておくと安心です。
最後の行に、新サーバーの「IPアドレス」と「サイトアドレス」(ホスト名)を追記します。
追記ができたら、保存して元のフォルダに移動させます。
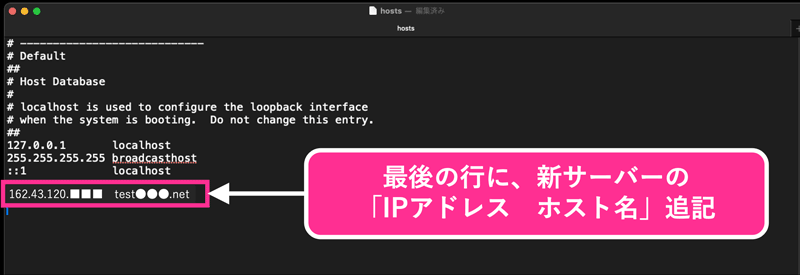
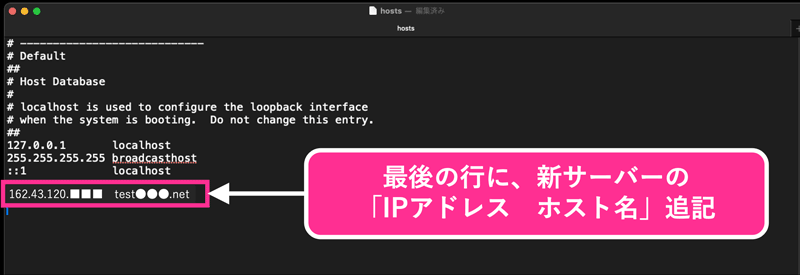
これで、新サーバーのウェブサイトへアクセスが可能となりました。
Webサイトの表示などが問題ないかをテストします。
元サーバーか新サーバーどちらに接続されているかを確認するには?
WordPressを使って、新サーバーで「新サーバーTEST」などのタイトルで、「新記事を追加」しておきます。
すると、サーバー切替後に、元サーバー・新サーバーどちらに接続しているのかを確認しやすくなります。
新サーバーなら「新サーバーTEST」の記事が表示されます。一方、元サーバーなら「新サーバーTEST」の記事は表示されません。
テストが終わったら、追加した最終行(IPアドレス ホスト名)を削除して、元の「hosts」ファイルに戻しておきます。
【STEP3】最後にサーバー切り替え申請する
あとはサーバー切り替えを申請するだけです。
申請はボタンを押すだけ。
切り替えが終了するのは、数時間~24時間程度かかることがあるそうです。
私の場合は1時間後くらいには切り替わっていました。
新サーバーで速度は向上するのか?
表示速度計測無料ツールである「GTmetrix」テストしてみました。
「GTmetrix」は、PageSpeed Insightsよりも軽快な動作で、サーバーの設定などに活かせるおすすめツールです。
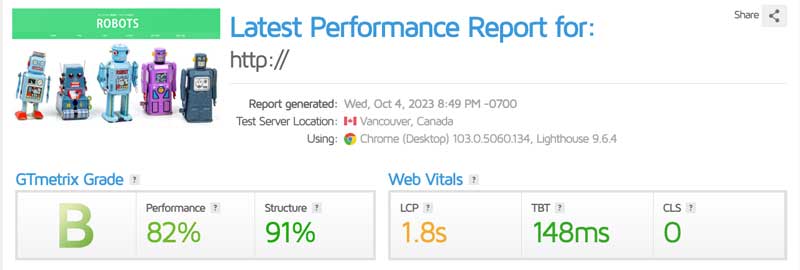
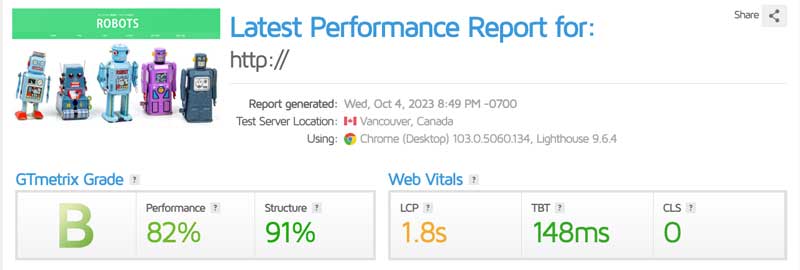
まずは元のサーバーで計測してみました。
結構重いサイトなのですが、総合評価は「B」。
それほど悪い数字ではないですね。
次に、新サーバーで計測してみると?
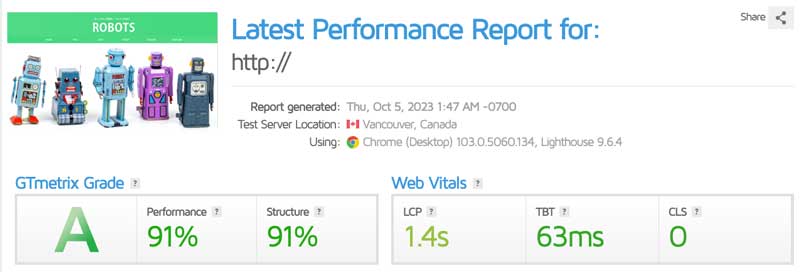
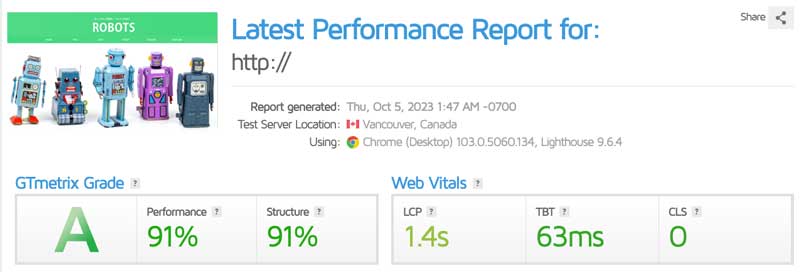
各数値が確実に上昇している感じです。
結果、総合評価は「A」になりました!
効果は確実にありますね!
体感的にも、「サクサク閲覧」したり、WordPressで「サクサク編集」できるようになった気がします。
また契約している他社サーバーとの比較をすると、より速さを実感できました。
ちなみに今回新サーバーに移行したサイトでは、WordPress有料テーマの「AFFINGER EX」を使っています。
AFFINGER EXは高機能なテーマです。デザイン性やカスタマイズ性の高いのはもちろん、特におすすめなポイントは、アクセスやクリックなどがわかるので何を改善すればいいのか人目でわかる点です。Google Analyticsが苦手な人などにもおすすめです。
AFFINGERはPHP8にも対応したので、KUSANAGIのPHP高速化が活かされているような気がしました。


シン・エックスサーバーに「簡単移行」まとめ
エックスサーバーは、マニュアルがしっかりしているので、マニュアルを見ながら作業すれば、問題なく新サーバーへ移行できると思います。
また移行期間が1週間あり、問題があれば「移行をキャンセル」すれば元の状態になるので安心して手続きできます。
移行期間の延長も可能も可能です。
エックスサーバーをお使いの方で、まだ行っていない方は、ぜひ新サーバーへの移行をしてみてください。
最後までお読みいただきありがとうございました!
\ 公式ホームページはこちら /


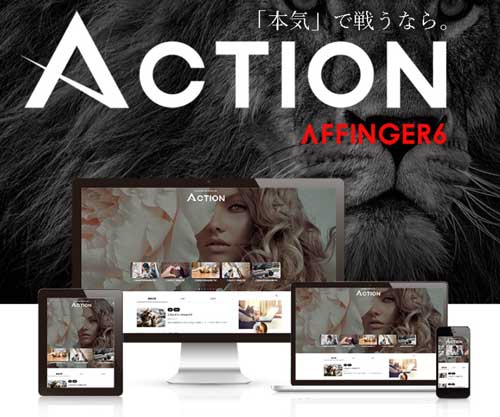
コメント