最近、知り合いのデザイン事務所の方から,
- 「突然メールが届かなくなった」
- 「原因が思いつかない」
と相談を受けました。
今まで快適に使えていたのに、最近になってメールが受信できなくなったそうです。
その原因はパソコンやスマホの「メールソフトのPOP受信設定」にあったのですが、同様にお困りの方のために記事にしておきたいと思います。


【問題点】大事なメールが届いていない!
200MB中200MB使っている!
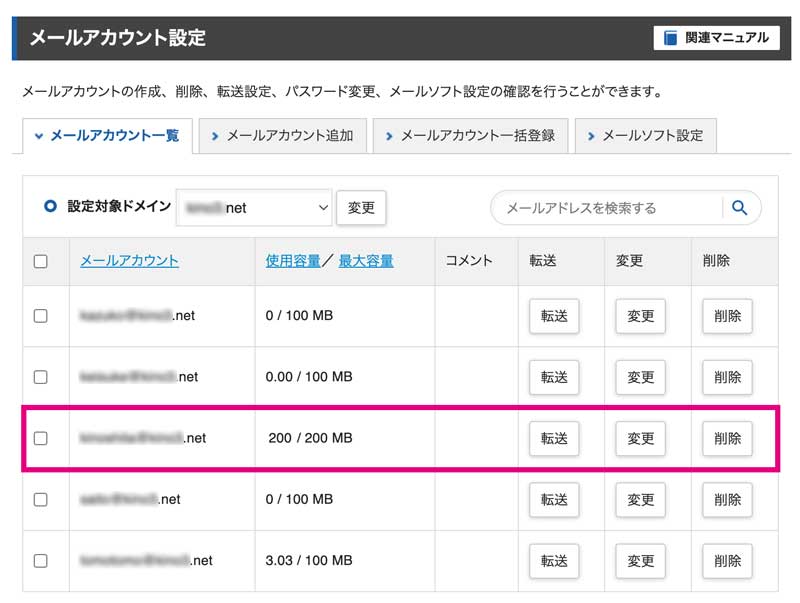
今まで使えていたメールが届かなくなった原因は、「サーバーのメールボックスがいっぱい」になっていたことでした。
使っているメールソフト・アプリは、
- スマホはiPhoneのメールアプリ
- パソコンはMicrosoftのOutlook
の2種類でした。
スマホでも、パソコンでも見れるようにしていたそうです。
これらのメールソフトで削除しているのに、サーバー上ではメールが削除されない状況で、サーバーのメール容量がいっぱいになったようです。
3つのおすすめしない対策は?一時的な対策はNG!
まず、ついついやってしまいそうな「おすすめできない対策」を、3つ紹介します。
これらの対策は、根本的ではない一時的な対策なのでおすすめしません。
特に初心者の方は、やりがちな対策なので注意してください。
おすすめしない対策①『メールボックス容量アップ』

現在サーバーで設定しているメールボックス容量をサーバーの設定で増やすことでメールが一時的に受信できるようになります。
メールボックス容量を100倍にアップ!?
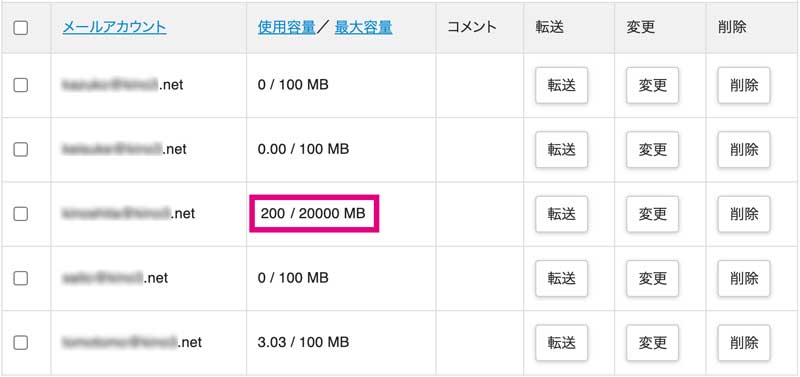
大手サーバーである、エックスサーバーやConoHa WINGなら20GB程度まで設定できます。
ですが、
一時的にはOKですが、根本的な対策をしていなければ、結局いつかメールボックスは満杯になります。
結果、いつか大事なメールが受け取れなくなりますし、サーバー全体のディスク容量も圧迫してしまいます。
膨大なメールから必要なメールを取捨選択する作業も発生します。
おすすめしない対策②『WEBメールで削除』
操作性は決して良くない・・

サーバーが提供している「WEBメール」という機能があります。
ブラウザで見る形式です。
「WEBメール」を使ってメールを削除すれば、サーバーからメールを直接削除することができます。
ただし、サーバーの「WEBメール」は一般的に、以下のような欠点があります。
- 毎回ログインが必用
- 動きがはもっさり
- 一括削除がないなど手間がかかる
という場合が多く、削除していくのに非常に手間と時間がかかる場合があります。
きちんとサーバーからは削除できるので、当面メールボックスがいっぱいになることはなくなりますが、根本的な対策ではないのでおすすめしません。
正直、時間がもったいないです。
おすすめしない対策③『サーバーのメールアカウント削除』

メールアカウントを削除すれば、そのメールボックス内のメールもすべて削除されます。
そして再度、メールアカウントを登録すれば、メールを受信できるようになります。
しかしメールアカウントの削除・復活は、大変手間がかかる作業ですし、メールを受信できないリスクもあります。
さらに、根本的対策ではないので、同じ設定ならいずれメールボックスがいっぱいになるという同じ問題が発生します。
基本的には、リスクがあるのでやってはいけない対策です。
【原因】メールが削除されない原因(真因)はメールソフトの設定
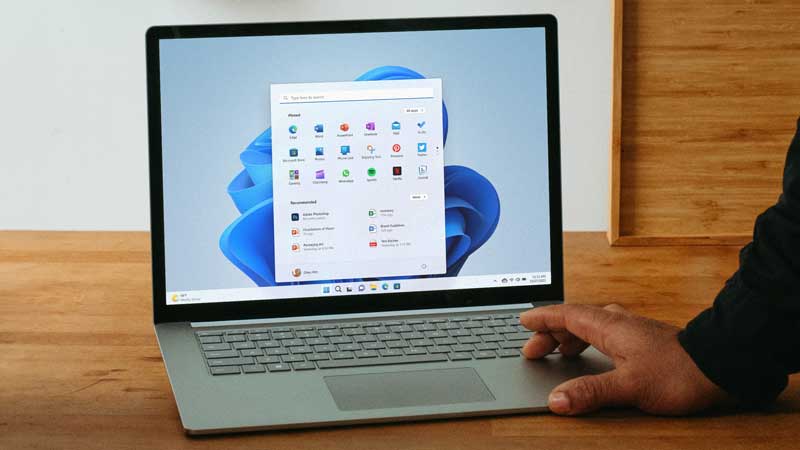
今回サーバーのメールボックスが一杯になってメールが受信できなくなった原因は「3つの設定」にありました。
サーバーのメールが削除されない原因
原因は以下の3つの設定が合わさって起こったものでした。
- メールソフトの受信設定が「POP方式」だった。
- メールソフトにて、「サーバーにメールを残す」設定をしていた。
- iPhone・Outlookのメールソフトどちらも「同様の設定」をしていた。
ということでした。
ようするに、
全ての端末のメールソフトで
「サーバーにメールを残す」設定
をしていた
ことが問題でした。
この設定により、iPhoneや、Outlookでメールを消しても、サーバー側にメール削除の信号がいきません。
だからメールソフトで削除しているのに、サーバーにメールが貯まっていくという不思議な現象が起こります。
POPでのメール受信で、最近増えている設定ミス
そもそもメール受信設定のひとつであるPOPは、
- メールを端末で閲覧するときにデータがダウンロードされ、
- ダウンロードが完了するとサーバーに削除する信号を送り、
- サーバーからメールが削除されます。
ですが、昨今では1つのパソコンでメールを受信するのではなく、スマホやタブレットなど複数の端末でメールを閲覧するニーズが増えています。
なので、メールソフトによっては、
- 「メールをサーバーに残す」
- 「メールを30日後に削除する」
などの設定が「POPの受信設定」でできるようになってきています。
メールソフトで「メールをサーバーに残す」設定がされていれば、メールを閲覧した(ダウンロード)したからといって、サーバーにメールを削除する信号がいかないので、メールがメールボックスにたまりっぱなしになります。
複数端末でメールを受信していた場合の影響
複数の端末の場合のPOPメール受信の動作は?
- 「メールをサーバーに残す」設定を全部の端末でしていた場合
→サーバーにメールは残り続ける。
→いつかメールボックスがいっぱいになる。 - 「メールをサーバーに残す」設定を全部の端末でしてない場合
→いずれかの端末で最初にメールを確認した時にサーバー上のメールが削除。 - 「メールをサーバーに残す」設定をしている・してない端末が混在している場合。
→「メールをサーバーに残す」設定をしていない端末で閲覧時にサーバー上のメールが削除される。
ということになります。
今回の場合、
iPhoneもOutlookも「メールをサーバーに残す」設定をしていたので、サーバーからメールが削除されず、メールが溜まり続け、メールボックスの容量いっぱいになったということです。
最近は、メルマガ、プロモーションメールはもちろん迷惑メールも増えているので、メールボックスがいっぱいになりやすいです。
POP方式ならサーバーメールは削除されるという意識が一番の問題かも
昔は複数端末でメールを受信する必要もなく、メールソフトにも「メールをサーバーに残す」の設定もありませんでした。
なので、ベテランの人ほど「POPなら閲覧したらサーバーからメールは削除される」という意識があります。
今回相談してくれたデザイン事務所の方もそうでした。
この意識があるので、いきなりメールが届かなくなったときには、「POP方式のメールソフトの設定」がおかしいということが思いつかないという場合もあると思います。
メールソフトでは削除しているのに、サーバーにメールが残り続けメールボックスば満杯になって、大切なメールが受信出来なくなるという理不尽で不思議なことが起こってしまします。
IMAPなら問題は発生しないのか?(POPとIMAPの違い)
メールソフトのメール受信設定には、POP方式以外にも「IMAP方式」があります。
POP方式が、メールをPCやスマホ端末に「ダウンロードして閲覧」するのに対し、IMAP方式は「サーバー上にあるメールにアクセスして閲覧」する方式になります。
複数端末でアクセスしやすい点や、端末に保存しないので端末のストレージを圧迫しないのがメリットです。
ただし、IMAP方式は下記のようなデメリットと言える部分もあります。
- メールを閲覧するために毎回データ通信が必用(POPは一度でOK)
- 停電時やエリア外の場所などでは、メールを見ることができない(POPは受信済のメールは見れる)
- 削除をするまでサーバーにメールが残り続ける(POPは設定で変えられる)
このように、IMAPに関してもメリット・デメリットのある方式です。
IMAPは基本的に削除しないとサーバーにメールが残ってしまいます。
なので、メールソフトで削除するなど時々たまったメールを整理・削除する必用があります。
対策とおすすめ設定

「サーバーにメールを残す」をオフにするだけ
メールを閲覧する端末が一つの場合は、メールソフトの「サーバーにメールを残す」設定を「オフ」にすればOKです。
心配症の方は、「サーバーにメールを残す」にしとかないと、見れないメールが出てくるのでは?と思ってしまいがちですが、端末でメールを閲覧(ダウンロード)しない限り、サーバー上のメールは消えないので大丈夫です。
ですが、複数端末でメールをチェックしている場合は以下のような工夫が必要になります。
複数端末使用の場合では、削除をする端末を決めておけばOK
個人的に設定している方法は?
削除用の端末を決めておく
スマホなどメールをリアルタイムでチェックしたい端末は、メールソフトの設定を「サーバーにメールを残す」にしておきます。
そして自宅のパソコンでは、「サーバーをメールに残す」設定は「しない」ようにします。
そうすれば、
- スマホでメールをチェックしたときは、サーバーにメールは残ったまま。
- 自宅のパソコンなどでメールを閲覧(ダウンロード完了)したときに、初めてサーバーからメールが削除される。
といった動作になります。
これなら、削除する手間もありませんし、メールボックスがいっぱいになることもありません。
あくまでも昼間はスマホでチェック、帰宅時にパソコンでメール閲覧という利用シーンの場合はこれで問題ないのではないでしょうか?
一つ「問題」があるとすれば、最初にパソコンで閲覧してしまうと、スマホではメールは見れないということです。
パソコンで閲覧(ダウンロード)した時点で、サーバーから削除されるからです。
ただし、対策方法があります。
削除までの日数を決めておく
パソコンのメールソフトで、サーバー上のメール削除するまでの日数を指定しておけばOKです。
Outlook、Macのメール、Thunderbirdなどメジャーなメールソフトなら対応しています。
指定した日数はサーバーに残っているので、その間はスマホでも閲覧できます。
また、間違って大事なメールを消した場合でも、指定した日数はサーバーメールで確認できます。
個人的には、1ヶ月後に削除される設定にしています。
メールソフトの設定方法
iPhone メールアプリの場合
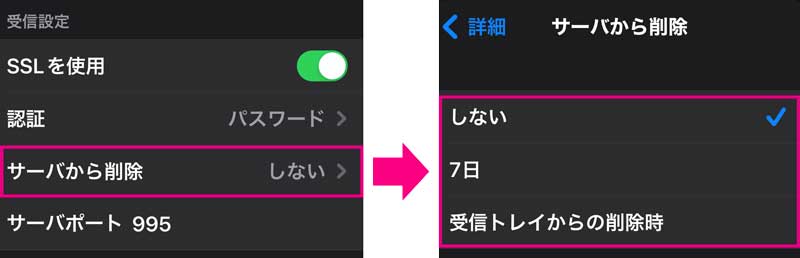
iPhoneのメールの設定方法は、設定の階層の奥深くにあります。
「設定アプリ」→「メール」→「アカウント」→「当該アカウント選択」→「詳細」→「受信設定」→「サーバーから削除」→「削除方法選択」
サーバから削除の設定の選択肢としては、
- 「しない」
- 「7日」
- 「受信トレイからの削除時」
が選べます。
最終的に自宅のパソコンで、閲覧した時に削除できればいいと考えるなら「しない」でOKだと思います。
iPhoneだけでメールを使っているのなら「7日」に設定しておくと良いと思います。
Microsoft Outlookの場合
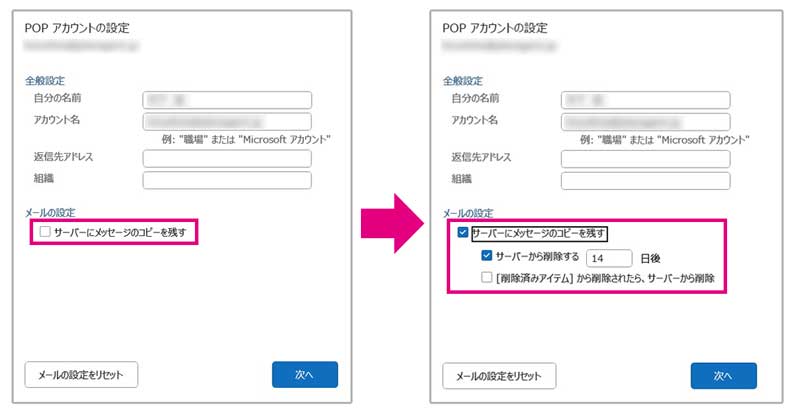
Outlookの場合も少しわかりにくいところにあります。
「ファイル」→「アカウント設定」→「アカウント設定」→「当該メールアドレスをダブルクリック」→「メールの設定欄」→「サーバーにメッセージのコピーを残す」→「チェックすると日時などが指定可能」→「次へ」で更新確定
Outlookの場合は、「サーバーにメッセージのコピーを残す」のチェックを入れなければ、メールソフトで削除すればサーバーからも削除されます。
一方、「サーバーにメッセージのコピーを残す」にチェックすれば、詳細設定が可能になり、任意の日程が設定できます。
個人的には「サーバーにメッセージのコピーを残す」で「30日後」に設定しています。
こうすればパソコンで閲覧した30日後にメールがサーバーから削除されます。
なので、30日間はスマホでもチェックすることができるので個人的にはとても使いやすいです。
(参考)メールアカウント設定が苦手な方は?
メールのアカウント設定が苦手で、業者に頼んでいるという話も聞くことがありますが正直もったないです。
数千円の手数料が必要な場合もあります。
例えば、エックスサーバーなら「メールソフト簡単設定」という便利な機能が用意されています。
iPhone・iPad・Macであれば、QRコードを読み込むなどの簡単な操作でメールソフトの設定が可能になります。
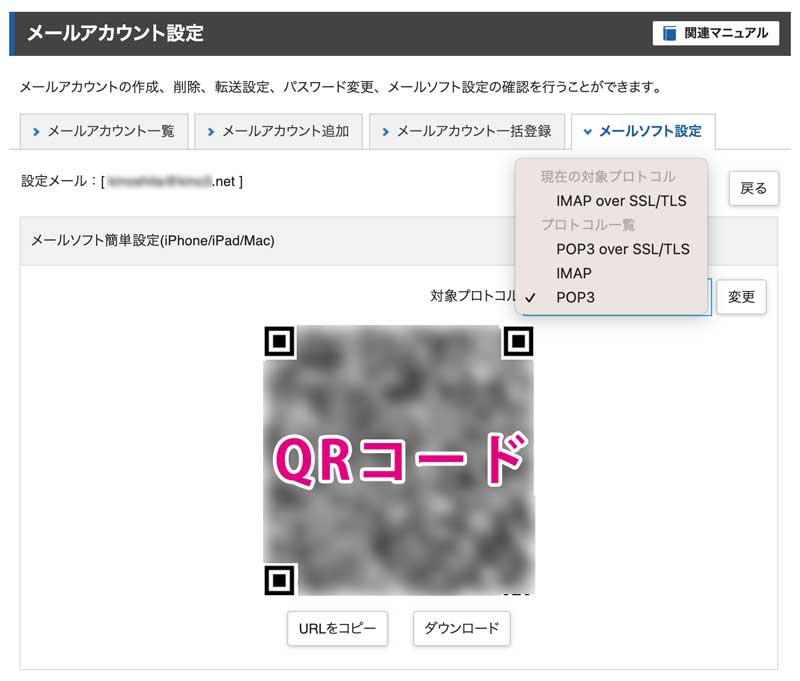
その他エックスサーバーは、操作する最適な場所にわかりやすい「関連マニュアル」が表示できるので、メールアカウント設定以外でも初心者の方に超おすすめなサーバーです。
まとめ
- POP方式でメールが届かない場合はメールソフトの受信設定をチェック
- 「メールをサーバーに残す」設定にしている場合、サーバーに残り続ける。
- 対策としては「メールをサーバーに残す」をオフにする。
- 複数端末を利用している場合は、自宅のパソコンなど削除する端末を決めておけばOK。
- 「メール削除期間」を設定しておけば、その期間はすべての端末でメール閲覧可能。
「POPはサーバー容量を圧迫しない」という意識がある人ほど、陥りやすいミスなので注意してください。
「メールをサーバーに残す」設定がデフォルトになっている場合もあるので、パソコンを買い替えたりしたときに、知らず知らずのうちに「メールをサーバーを残す」設定になって、メールボックスがいっぱいになるというパターンもあるようです。
もし、「メールが届かなくなった・・・」という方がいらっしゃいましたら、ぜひ参考にしてみてください。
最後までお読みいただきありがとうございました!


コメント