
パソコン工房のBTOパソコンブランド「iiyama」の格安デスクトップPCを買ってみました。
購入時点で一番安いモデルを買いました。
安いとはいっても、
- OSは最新のWindows11
- CPUはintel Core i3
- ハードディスクはSSD
- メモリは8GB
というスペックです。
実際に購入して試してみた結果、十分に使える快適なパソコンだったのでご紹介したいと思います。
インターネットやYouTubeはもちろん、Officeソフトや、Adobe CCでも使って試してみました。
ただし、試してみた結果、使うソフトや条件によっては苦手なところもありますのでそちらもお伝えします。


今回はパソコン工房で購入しました
パソコンが古くなったのでWindows11パソコンを買おうと検討していました。
条件としては?
- 新品のWindows11搭載パソコン
- ディスプレイは使っているものをそのまま使う(もったいないので)
- 用途は、簡単な事務作業をするだけ
ようするに最低限の仕様でOKなので、
「一番安いWindows11対応デスクトップパソコン」
を買ってみようと思います。
DELL、HPなどのBTOのメーカーを中心に探しました。
その結果、
最安レベルのパソコンで比較した場合は、スペックにおいてパソコン工房(iiyama)が優れているようでした。
「同価格程度」で比べてみると?
CPU、メモリが1ランク上になる感じでした。
例えば、「Celeron→Intel Core i3」、メモリ「4GB→8GB」といった感じです。
個人的には、CeleronやAtomなどのCPUを選択して失敗したことがあるのでこのスペックは惹かれました。
結果、パソコン工房の「iiyama STYLE∞ Mシリーズ」の最安モデルを購入しました!
税込約6万円でした。
また、「スリムタイプ」や、「ミニタイプ」よりもこの「ミニタワー型」の方が安かったです。
ミニタワー型の方がサイズが大きいというデメリットはあるのですが、
- 価格
- 拡張性
- 光学ドライブが標準
- 静寂性(ファンが大きい)
などのメリットがあるのでミニタワー型を選択しました。
\ 公式ホームページ /
その他の格安パソコン購入先
PCショップや大手ショッピングサイトで格安パソコンを購入できます。
限定品やキャンペーンを見逃さないようにチェックすることをおすすめします。
- HP(HP公式オンラインストア-
)
- Dynabook(タイムセールキャンペーン
)
- VAIO(
VAIO公式オンラインストア)
- レノボ(
Lenovo公式オンラインストア)
- FRONTIER(
BTOパソコン オンラインストア)
- 中古PC(パソコン市場 公式オンラインショップ
 )
)
高コスパなデスクトップPC「iiyama STYLE∞ Mシリーズ」
それでは購入したiiyama最安のモデルの詳細を紹介します。
フロントカバーがカッコいい


届いてみてびっくりしたのが、落ち着いていて結構カッコいいフロントパネルだということ。
マットな「つや消しブラック」のカラーで、アクセントに「ハニカム」っぽいデザインが施されています。
個人的にはテカテカしたのが苦手なので、とても気に入っています。

全面のカバーの下には、DVDドライブや、USB3.0ポート(2個)やヘッドフォン端子などがあります。
ディスプレイ接続はHDMIとディスプレイポート


ディスプレイの接続は、「HDMI」と「DISPLAY PORT」が用意されています。
ただし、我が家の古いディスプレイは「DVIケーブル」(端子)による接続なので、このままでは使えません。
我が家のディスプレイとつなぐには「変換アダプタ」か「変換ケーブル」を使う必要があります。
私は「DVIケーブル」(端子)を「DISPLAY PORT」に変換できる「変換アダプタ」をケーブルに取り付けて使用しています。
ですが、とてもごっついものがディスプレイ接続端子にぶら下がる形になります。
もし、これから用意される方は「アダプタ」ではなく「変換ケーブル」のほうが安いしスッキリと使えると思います。
「変換アダプタ」「変換ケーブル」は、ネットショップで安く購入できるので、古いディスプレイを新しいパソコンで使い続けたい方はチェックしてみてください。
DVDスーパーマルチドライブもついている


最近の格安パソコンでは、ついていないことが多いDVDドライブ。
このモデルはしっかり標準でDVDスーパーマルチドライブがついています。
「銀色のボタン」を押せば、トレイがせり出します。
DVDドライブがあればDVDでインストールするタイプのソフトも使えます。
またDVD-Rで受け渡すこともたまにあるので、個人的には光学ドライブは必要です。
コネクターも必要十分


背面には、USBポート(5個)や、LANポート、音声の入出力端子があります。

また物理的な電源スイッチもついています(長期で使わないときなどには有用です)
拡張性もあり

「ミニタワー型」ということもあり「拡張性」も十分です。
側面のカバーはネジ2本をゆるめてスライドさせるだけで簡単に外れます。
ハードディスクの追加などは簡単にできます。
サイズ感・設置場所


ミニタワー型なので、結構大きいです(約幅175×奥行387×高さ360mm)
基本的には机の上よりも、机の下に置くほうが邪魔にならないと思います。
ただし、袖机のような小さな机の上でも置けなくは無いです。
スペースは狭くなるのですが、個人的にはノートパソコンを使うよりも快適だと思います(画面の大きさ・キーボードの使いやすさ・ファンの音の小ささ)
スペック表
今回購入した「iiyama STYLE∞ Mシリーズ」のおおまかなスペックは以下のとおりです。
Intel Core i3、8GBメモリ、SSDなどコスパの高いモデルだと思います。
| OS | Windows 11 Home |
|---|---|
| 形状 | ミニタワー型 |
| CPU | Core i3-10105 |
| コア数 | 4コア |
| スレッド数 | 8スレッド |
| 最大クロック数 | 4.40GHz |
| グラフィックス | UHD Graphics 630 |
| メモリ容量 | 8GB |
| ストレージ | 240GB Serial-ATA SSD |
| 光学ドライブ | DVDスーパーマルチ |
| オーディオ機能 | High Definition Audio subsystem |
| LAN(有線) | 1000BASE-T |
| キーボード | 日本語キーボード |
| マウス | 光学式マウス |
| サイズ | 約幅175mm×奥行387mm×高さ360mm ※最大突起物除く |
※詳細はパソコン工房のホームページでご確認ください。
\ 公式ホームページ /
実際に使って色々試してみた→安くても使えるのか?
色々なソフトを使って、実際にどれくらい使えるのか試してみました。
ブラウザ・YouTube・Officeソフトは問題なく使える

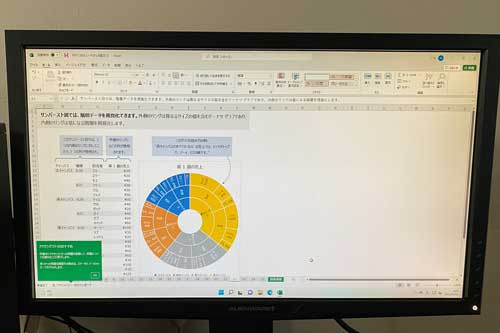
「インターネット」はもちろん「YouTube」の動画なども快適に見ることができます。
また、Office系のソフト「Word・EXCEL・PowerPoint」などもなんのストレスも無く使うことができます。
ファンの音が非常に静かなので快適に趣味や仕事ができると思います。
Adobe Creative Cloud(Adobe CC)も使える→ただし4K動画は厳しい

「Adobe Creative Cloud」(Adobe CC)は、デザイン・動画編集などのクリエイティブ業界では標準ツールとも言えるソフトウェアの集まりです。

例えば?
「デザイン」では、
- 「Illustrator」
- 「Photoshop」
- 「InDesign」
「動画」では、
- 「Premiere Pro」
- 「After Effects」
「3Dデータや仮想現実コンテンツ」が作れる、
- 「Dimension」
- 「Aero」
など仕事や趣味で使える合計20種類以上のソフトが揃っています。
そして「Adobe CC」は高機能なのでパソコンに負荷のかかるソフトウェアも多いです。
パソコン工房の格安パソコンで、この高機能なAdobe CCが使えるのか試してみたいと思います。
今回は、Adobe CCのソフトの中から、画像編集の「Photoshop」、動画編集の「Premiere Pro」、3Dデザインソフトである「Dimension」というパソコンにとって負荷の高そうな3つのソフトをテストしてみます。
ちなみに、私はAdobe CCをすでにWindowsとMacの2台のパソコンにインストールしています。
なので、このiiyamaのPC(3台目)で使おうとする場合は、デバイスの切替が必要です(簡単です)
3台目で使おうとすると以下の表示がでてくるので、使用するデバイスを切り替えればOK。
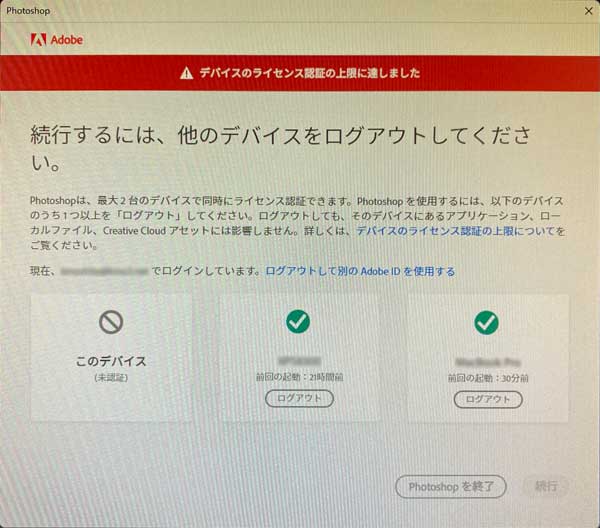

Photoshop

まずは「Photoshop」で使ってみました。
予想に反して「サクサク」使えます。
個人的にはほぼストレスありません。
「移動ツール」「拡大縮小」「ブラシツール」など様々なツールを使いましたが問題ないようです。
そこで、一番負荷の掛かりそうな「オブジェクト選択ツール」を使ってみました(上記の写真の自転車の人を素早く選択→コピー→ペースト)
「オブジェクト選択ツール」は、クリックするだけで、画像内の「オブジェクトを選択」できるものです。
Photoshopを使いこなすには、対象となる画像の範囲を「選択」することが重要で、その「選択」にテクニックや多くの時間を必要としていました。
「オブジェクト選択ツール」では、AdobeのAI(人工知能)である「Adobe Sensei」が自動でやってくれます。
個人的には「究極の時短ができる神ツール」だと思っています。
なんどか試した結果「オブジェクト選択ツール」も問題なく使えることが確認できました。
おおよそ10秒~20秒くらいで「選択」できるオブジェクトを探し出してくれます。
私の使っているなかで高性能なパソコン(core i9)でも数秒~10秒程度かかりますので「こんなものかな」と思います。
最安パソコンでPhotoshopがこれほどストレス無く使えるとは思いませんでした!
続いては動画編集を試してみます。
Premiere Pro


「Premiere Pro」で動画編集ができるかやってみました。
まずは、「フルHD」動画の編集やレンダリング(書き出し)ができるか試しました。
フルHD動画では、ほぼ編集やプレビュー・レンダリングなどにおいてストレス無く行うことができました。
続いて「4K」(フルHDの4倍の画質)を試してみたのですが、こちらは少々「難あり」でした。
テロップを入れたり、レイヤー(階層)を増やしたり、エフェクト(画像の切り替わりなどの演出)を入れると、リアルタイムプレビューが表示できません。
解像度を大きく落としたりすればなんとか確認はできます。
また、「レンダリング」(書き出し)も、CPUの性能が大きく関わる部分です。
1分ほどの動画を「レンダリング」してみると、10分以上かかりました・・。
レンダリング時間がかかっても仕上がりの品質が悪くなることはありません。
個人的な結論としては、動画編集は、
- フルHDまでならOK
- 4Kはやめた方がいい
という感想です。
「4K」動画の場合はカット編集だけならプレビューしながらなんとか進められる感じです(テロップやエフェクトを使わない場合)
本格的に動画編集をはじめる方には、個人的には、
- Core i5以上
- グラフィックボード(GPU)付き
- メモリ16GB以上
などの動画向けパソコンをおすすめします。
各パソコンショップでは動画編集におすすめのモデルがラインナップされています。
Dimension

「Dimension」は3Dが扱えるデザインツールです。
今回購入したパソコンは「グラフィックボード」(GPU)という描画用の演算装置は搭載されていません。
なので、CPUの内部にあるIntel Core i3内のUHD Graphics 630で描画処理を行います。
なので、「厳しい?」「動かないかな?」と思っていたのですが、これが普通に使えました!
最初起動したときに「VRAMが無い」的なメッセージが出ました。ですがその後は特に問題無く使えています。
オブジェクトを増やしたりすれば、若干もっさり感がでてきます。
また、高性能パソコンと比べると、動画編集同様「レンダリング」に時間がかかります。
ですが、個人的には「使える」レベルだと感じました。
まとめ
パソコン工房の「iiyama STYLE∞ Mシリーズ」は、一番安い仕様でも不満なくサクサク動く快適なパソコンでした。
ただし「4K」の動画編集は難しいと思います。
ですが、それ以外なら高機能なAdobe Creative Cloud(Adobe CC)のソフトでもなんとか使っていけそうです。
Windows11ですし、快適に長期間使えそうなので個人的にはいい買い物をしたなと思っています。
一番安い仕様でもこれほど快適に使えるとは!ものすごいコスパだと思います!
もし私のように格安パソコンをお探しでしたらぜひチェックしてみてください。
最後までお読みいただきありがとうございました。
\ 公式ホームページ /
その他の格安パソコン購入先
PCショップや大手ショッピングサイトで格安パソコンを購入できます。
限定品やキャンペーンを見逃さないようにチェックすることをおすすめします。
- HP(HP公式オンラインストア-
)
- Dynabook(タイムセールキャンペーン
)
- VAIO(
VAIO公式オンラインストア)
- レノボ(
Lenovo公式オンラインストア)
- FRONTIER(
BTOパソコン オンラインストア)
- 中古PC(パソコン市場 公式オンラインショップ
 )
)






コメント