「Bandicam」(バンディカム)を購入して10年以上経ちました。
とても高性能かつ簡単に使える「おすすめのPC画面録画ソフト」ですので紹介してみたいと思います(Windows専用ソフトです)
有料ですが「買い切りの永続版」なら一度購入すれば、その後は一切費用がかかりません(アップデートも無料です)
私は実際10年以上ずっとアップデートできています。

パソコン画面を録画するには?
Windowsパソコンで画面を録画する方法は何種類かあります。
Windows標準ソフトを使う(ゲーム用)
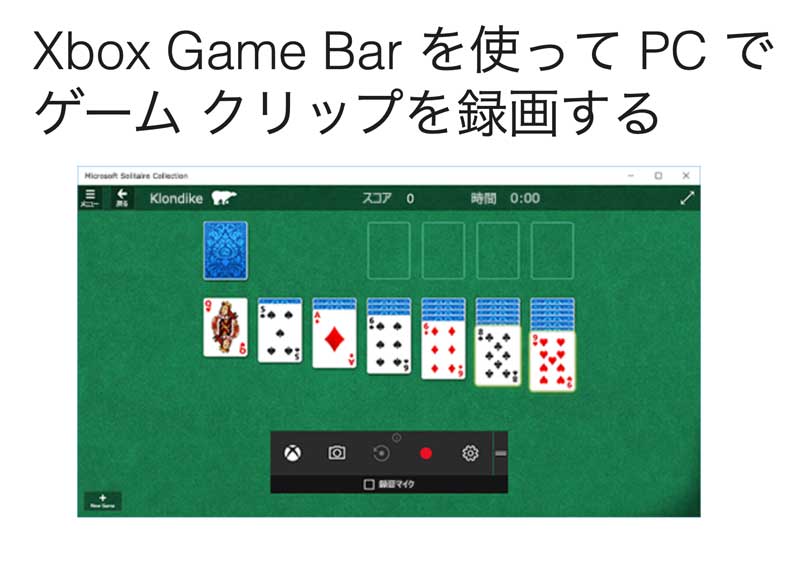
Windows10以降に搭載されているアプリ「Xbox Game Bar」は、やはりゲーム用なのか個人的には使いづらいです。
個人的に致命的なのは?
- そもそもゲーム録画に最適化されている。
- デスクトップやエキスプローラーがアクティブだと録画できない。
- どの領域を録画しているのかわかりにくい。
という点です。
パソコンやゲームが得意な人なら使いこなせるかもしれません。
ディスプレイの前にカメラを置いて撮影

パソコンのディスプレイの前にスマホやムービーカメラを置いて撮影する「原始的な方法」でも録画できます。
かなりの荒業ですが、どんな動画でも撮影することはできます。
どうしてもZOOMの会議を録画したいと、頑張ってセッティングしてる知人がいました。
ただし、画質・音質は劣化しますし、三脚も必要になります。また、広角レンズでないと画面全体を取るのが難しい場合があります。
高性能PC画面録画ソフトを使う
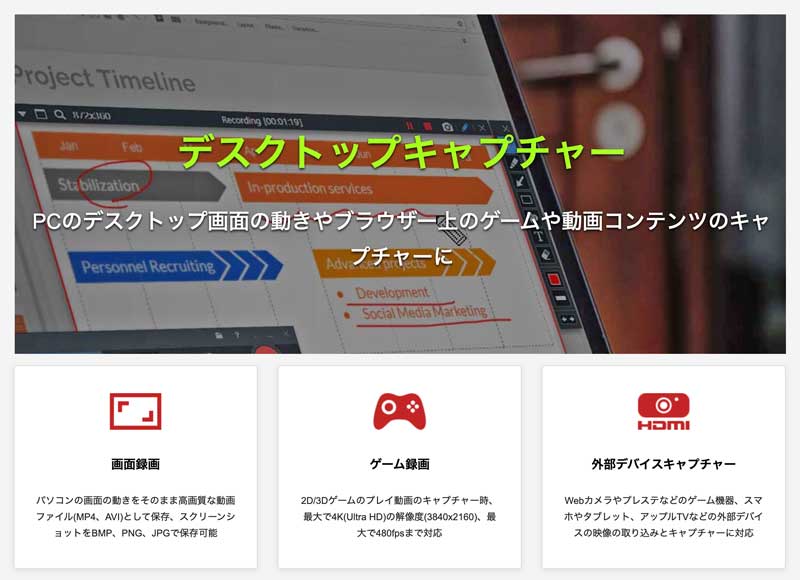
今回紹介する「Bandicam」に代表される「高性能画面録画ソフト」(キャプチャーソフト)があれば?
- 色々な動画を保存したり、
- TV会議の様子を保存したり、
- ソフトの解説動画を作ったり
と、さまざまな活用が可能です。
Bandicamは「4K動画」まで録画できたり、「録画開始時間や終了時間も指定」できたりするなど本当に使いやすいです。
パソコンの「ハードウェアアクセラレーション機能」も利用できるので、GPU搭載パソコンなら、コンピュータ(CPU)の負荷を減らしながらも、高品質・高圧縮・高速でキャプチャーすることができます。
デメリットとしては、高性能で便利なものなのでやはり「有料」という点だと思います。
ただし、Bandicamは無料でお試し可能ですし、買い切りの「永続版」で購入すれば一度きりの支払いで最新版をずっと使えます(アップデートも受けられる)
1年間のサブスクリプションのプランもあるのですが、2年使えば「永続版」がお得になります。
料金プランについていは後ほど紹介します。
画面録画ソフトで注意したいこと

個人的に感じることですが、画面録画ソフトは怪しげのソフトが多いです。
「画面録画ソフト」検索しても、なかなか選びにくいのではないでしょうか?
例えば?
- 知名度が無く申し込みにくい。
- 日本語対応ではない。
- 操作がわかりにくい。
- そもそも録画できない・カクカクする
- 開発終了などの理由ででいきなり使えなくなる。
- よくわからない動画ファイルができた。
個人的には、以前使っていたソフトがいきなり開発終了して使えなくなりました。
さらに、その同じソフトを、新しいソフト名にして再度購入させようとしてきました。
ほぼ詐欺といえるような手口でした。(もちろんその後は購入していません)
なので、できれば、
- 知名度がある。
- 有名企業などの使用実績がある。
- アップデートを続けている。
といった安心できるものを選びたいと思っています。
Bandicamの特徴
Bandicamとは?
「Bandicam」は、PC画面に表示されるものなら何でも高画質でキャプチャー(録画収録)できるソフトです。
Bandicamの特徴は?
非常に高性能で、しかも簡単に扱えるのがBandicamです。
具体的には?
- かんたんにPC画面録画ができる。
- 高画質な動画ファイル(MP4・AVI)として保存できる。
- 最大で「4K」までの画面録画が可能。
- 全画面・画面の一部などのエリアの指定もできる。
- CPUへの負荷が小さく、動画ファイルサイズも小さい。
- 永続版なら一度購入すればずっと使える(私は2012年から愛用)
- アップデートで機能向上などをずっと受けられる。
- キャプチャーソフトとして知名度・実績がある。
(参考)Bandicamでできること一覧
| Bandicamでできること(有料版) |
|---|
| 動画キャプチャー時間 |
| Bandicamのウォーターマークなしで録画 |
| 録画終了後、新たに録画を開始する機能 |
| お知らせ領域の非表示 |
| ゲーム録画モード (MP4, AVI) |
| 画面録画モード (MP4, AVI) |
| デバイス録画モード (MP4, AVI) |
| 録音モード (MP3, WAV) |
| Webカメラ録画 |
| 音声録音 (PC+マイク) |
| 予約録画(タイマー) |
| 静止画キャプチャー (JPG,BMP,PNG) |
| 動画のアップロード連動(Googleドライブ、YouTube、Vimeo) |
| リアルタイム描画(録画しながら書き込み) |
| テキストオーバーレイ |
| マウスカーソル録画(エフェクト・効果音) |
| ハードウェアアクセラレーション(NVIDIA、Intel、AMD) |
| フレームレート(FPS)の表示と管理 |
Bandicamの実績
Bandicamは全世界で1千万人以上の人に使われています。
- Googleトレンドで世界No.1のゲームキャプチャソフトになったり、
- パソコンソフト販売のVectorで1位を獲得したり、
- 世界的な企業で使われたり
と豊富な実績があります。
世界的な企業「NEXON」「UBISOFT」「EA」「3D SYSTEM」などへSDK(ソフトウェア開発キット)を提供したりと豊富な実績があります。
無料版と有料版の違い
「無料版」と「有料版」の違いは?
無料版は、動画キャプチャー時間が制限されており、さらにウォーターマーク(Bandicamロゴ)が表示されるようになります。
| 無料版 | 製品版 | |
|---|---|---|
| 動画キャプチャー時間 | 最大10分 | 時間制限なし |
| ウォーターマークなしで録画 | ||
| 録画終了後、新たに録画を開始する機能 | ||
| お知らせ領域の非表示 | ||
有料プランの選び方
また、Bandicam有料版は「2種類の有料プラン」があります。
その他法人向けのビジネスプランもあり。
| 年間プラン | 永続プラン | |
|---|---|---|
| プラン料金 | 税込4,950 円(/年) | 税込7,040 円(/生涯) |
| 支払い方法 | サブスクリプション (1年間の使用権:更新必要) | 買い切り・永続ライセンス (購入は1回限りでずっと使える) |
表を見てもらえばわかるように、「永続プラン」が非常にお得に設定されています。
「永続プラン」なら、
一度7,040円払えば、ずっと最新版で使える
ということです。
個人的には長い目で見れば、「永続版」は非常に安い買い物だったと思っています。
一度使わないとこの凄さはわからないので、まずは公式ホームページにある無料ダウンロード版を試してみることをおすめします。
Bandicamでできないこと
DRM(デジタル著作権管理)を利用した映画などは録画できない場合があります。
それ以外でも著作権があるものは注意が必要です。
Zoomなどの会議は、こっそり録画するのではなく、許可をとっておいたほうがいいです。
そもそも映画などの動画コンテンツはVODで見たほうが手間もかからず安く見れると思います。
\ Bandicamの詳細・価格確認はこちら /
「Bandicam」の基本的な使い方
「Bandicam」の使い方は簡単です。
基本的には、録画する範囲を選択してから、録画ボタン(REC)を押すだけです。
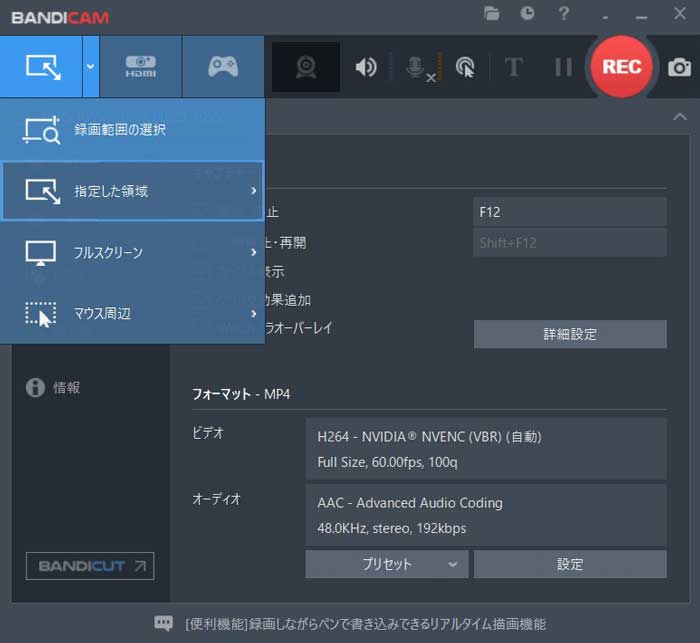
「フルスクリーン」(全画面)はもちろん、「指定したウィンドウ」や、「ドラッグで範囲指定」するなど自由に設定できます。


録画中は「マウスカーソル」を非表示にできます。
説明動画などを作る際には、逆に「マウスカーソルを強調表示」したりすることができます。
- 「カーソルの大きさ」
- 「クリックした際の効果(アニメーション)」
- 「マウスがある場所をより強調するハイライト表示」
- 「クリック時の効果音」
などの設定できます。
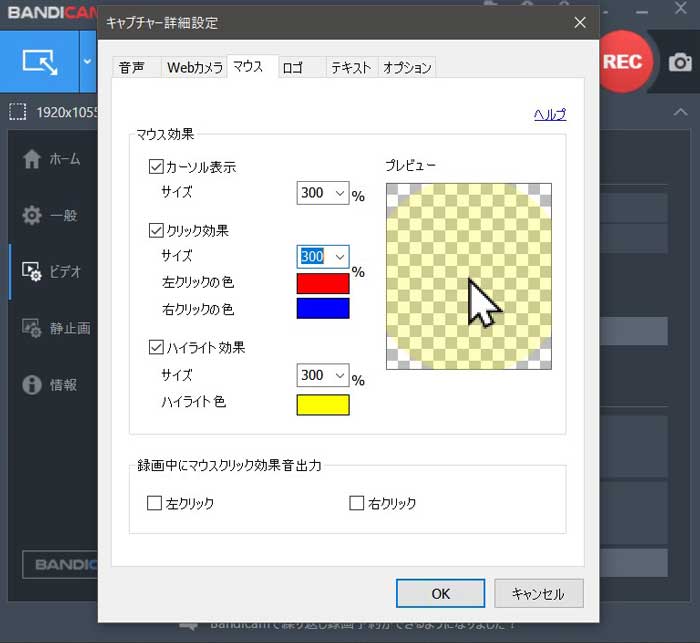
「Bandicam」の利用シーン
TV会議の録画
個人的には、TV会議の画面録画でよく使用します。
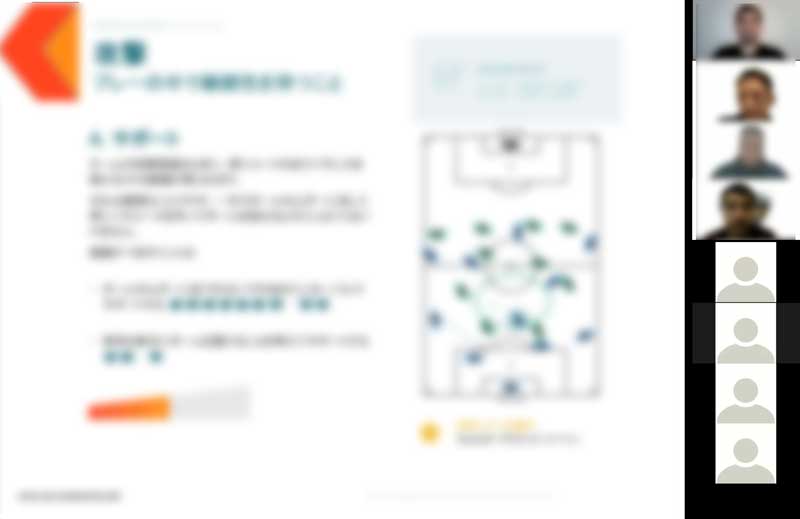
zoomでは、ホスト(主催者)だったりホストが認めれば画面録画が可能だったりしますが、TV会議ソフトによってはそもそも録画機能がなかったりします。
そんなときにはBandicamが重宝します。
zoomでこっそり録画することも可能ですが、きちんと主催者に確認することをおすすめします。
英会話教室の録画
もちろんWebカメラなどで、遠隔地にいるお子さん・お孫さんなどとのTV電話(Webカメラ)を録画したり、英会話教室などでのお子さんと先生の会話などを録画することもできます(許可はとったほうがいいです)
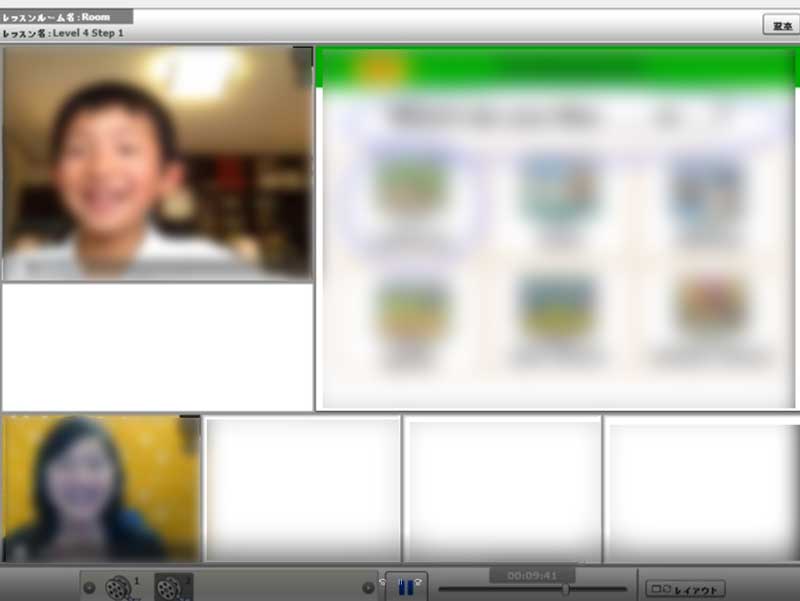
ビデオレター作り

卒業式・結婚式・卒団式のビデオレター集などを作る際には、「Webカメラなどを通して画面録画してメッセージなどの素材集める」ということもできます。
プレゼンテーションを記録する(動画マニュアル・YouTube解説動画)
また、PCソフト操作などの動画マニュアルを作るときにも使います。
YouTubeでよくみる動画です。


カーソルの周に薄い円を描いたり、クリック動作をわかりやすくするアニメーションがついたりするので操作方法がしっかり伝わります。
YouTubeなどの解説動画でもよく活用されている手法です。外部マイクで音声が収録できるので、PC画面に写っていることを説明するYouTubeデビューだってできます(顔出し無しでできる)
ゲーム画面を録画する
PCゲームをされる方であれば「Bandicam」と使ってゲーム録画が簡単にできます。
キャプチャーデバイス(外部機器をPC画面に取り込む機器)があれば、プレイステーションや、XBOX、ニンテンドーのゲーム機なども録画できます。


動画編集ソフトの素材として使える

動画編集ソフトがあれば、Bandicamで録画した動画を素材として使うことができます。
動画ファイルとしては、MP4かAVIで保存できます。
どちらか選択可能。基本的には画質とファイルサイズのバランスがいいMP4をおすすめします。
Adobe Premiere Proのような動画編集ソフトにそのまま取り込んで使うことができます。
YouTubeなどで公開する場合は、著作権に注意が必要です。

Bandicamのデメリット
Bandicamのデメリットを紹介します。
それは?
- Windowsのみ対応
→MacOSには対応していない。 - 有料である。
→無料版もあるがマーク表示や録画時間など大幅な制限あり。
→結局有料版(製品版)が欲しくなる。 - 購入時のメールアドレスが変更できない
→ただし、ユーザー認証IDとしては問題なく使える(パソコン入れ替えもOK)
ただし、有料なのはデメリットですが、一度払えばずっと使い続けられるのは非常に大きなメリットです(私は2012年から使い続けている)
Macでの画面キャプチャ関しては、個人的には動画編集ソフト「Filmora 」の動画キャプチャ機能を使っています。
Bandicamまとめ
- 「Bandicam」は知名度や実績の高いパソコン画面録画ソフト。
- 「4K」対応など高性能だが、領域を選択して「REC」ボタンを押すだけの簡単操作。
- TV会議などの録画から、解説動画の制作など色々なことに使える。
- 有料だが買い切りの「永続プラン」なら、一度購入しればずっと使える(アップデートも受けられる)
「Bandicam」は個人的には2012年に購入してからずっと便利に使い続けているソフトです。
アップデートもしっかり続けてくれているので、安心して使い続けれています。
高機能なのに、初心者でも使いやすい動画キャプチャーソフトだと思います。
興味のある方は、ぜひチェックしてみてください。
最後までお読みいただきありがとうございました。
\ Bandicamの詳細・価格確認はこちら /




コメント