一般的にプレゼン資料を作成するアプなら?
Microsoftの「PowerPoint」(パワーポイント)という印象の方が多いと思います。
ですが、
企画書やプレゼン資料は「Canva」(キャンバ)というツールを使えば、短時間で見栄えの良い企画書が手軽につくれます。
もちろん企画書の内容によっては、圧倒的にPowerPointが使いやすい場合もあります。
この記事では「Canva」の「使い方のコツ」や、「メリット」「デメリット」などを紹介したいと思います。
実は、Canvaには「残念」と思える点もありますので、そちらも紹介します。

Canvaとは?
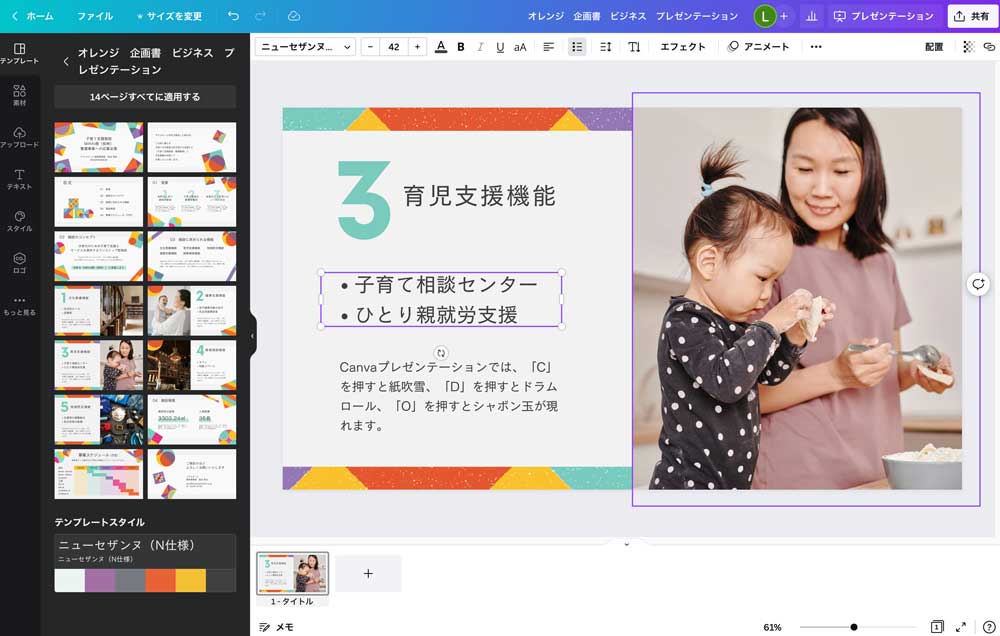
Canvaとは?
「Canva」は、ソフトをインストールすることなく、
オンラインでデザイン・プレゼン資料が作れるツール
です。
なのでCanvaはブラウザさえあればWindows・Macどちらでも作業できます。
デバイス間・OS間を超えて編集できるのは超便利!
ブラウザ上でもびっくりするほど多機能です。
さらに、非常に軽快に動作するので使っていて心地いいです。
一度使ってみると驚くと思います!→無料版でも実感できます。
実は、ブラウザ版だけでなく「アプリ版」も無料でダウンロード・インストールして使えます。
CanvaのIDが必要。Canvaのアプリ版は、Windows・MacOS・Android・iOS版が用意されている。
Canva Proなら時短や差別化が可能
もちろん、一般的にプレゼンツールというとMicrosoftの「PowerPoint」が主流です。
ですが、個人的には、
時短や差別化のために「Canva」を利用
するのも「一手」だと思っています。
とくに有料版の「Canva Pro」なら、
- 操作が直感的でテンプレートや素材が充実→サクサクと資料作成
- 高解像度で質の高い写真素材が無料→キレイな企画書で差別化
できます。
さらに「高解像度素材」が使えるのでチラシはもちろん大判のポスターなどのデザイン・印刷も可能です。
解像度が低いと印刷物には使えません。ポスターデザイン用の高画質素材は一般的に非常に高額です。
「フリーランス」はもちろん、「広告代理店やデザイン事務所」でも使えると思います。
無料で使えるフリー版は、素材利用・機能が制限されています。
ようするに「Canva」とは?
- ウェブブラウザだけでプレゼンやデザインができるツール(アプリ版も使える)
- 簡単に綺麗なプロ顔負けのデザインが作れる。
- 膨大な数のテンプレートや高品質な写真・イラスト素材で時短が可能。
などが特徴のツール・ソフトと言えます。
Canvaは統合ツール
Canvaだけで、PowerPoint・Illustrator・Photoshopなどの役割をある程度こなしてくれます。
もちろん機能は圧倒的に違うのですが、テンプレートが充実しているおかげで、プレゼンテーション・YouTubeやSNSのサムネイル・フライヤー(チラシ作成)など非常にクオリティの高い作品を作り出すことができます。
つまり、
- 「素材入手」(写真・イラスト・動画)
- 「素材加工」
- 「レイアウト」
- 「プレゼン資料作成」
- 「発表・印刷・共有」
までCanvaだけで完結できます。
Canvaは複数のソフトの役割をこなす超便利な「統合ツール」といえます!
Canvaの具体的な特徴・メリット
Canvaの主な特徴やメリットを「具体的に説明」すると?

Canvaの特徴:見栄えのいいプレゼン資料が簡単につくれる!
Canvaでは、
- 61万種類のプレミアムテンプレート
- 1億点以上の素材(写真・イラスト・音楽・動画)
- 3000種類以上のフォント
- 1TBのクラウドストレージ
が利用可能です。
フリー版はその一部が利用できます。
Free版とPro版の違い
| Canva Free版 | Canva Pro | |
|---|---|---|
| テンプレート | 25万点以上 | 61万点以上 |
| 素材 | 100万点以上 | 1億点以上 |
| フォント | 250種類以上 | 3,000種類以上 |
| クラウドストレージ | 5GB | 1TB |
詳しくはCanvaのHPで確認してください。
質の高いテンプレート
あらゆる企画書に対応できるテンプレート
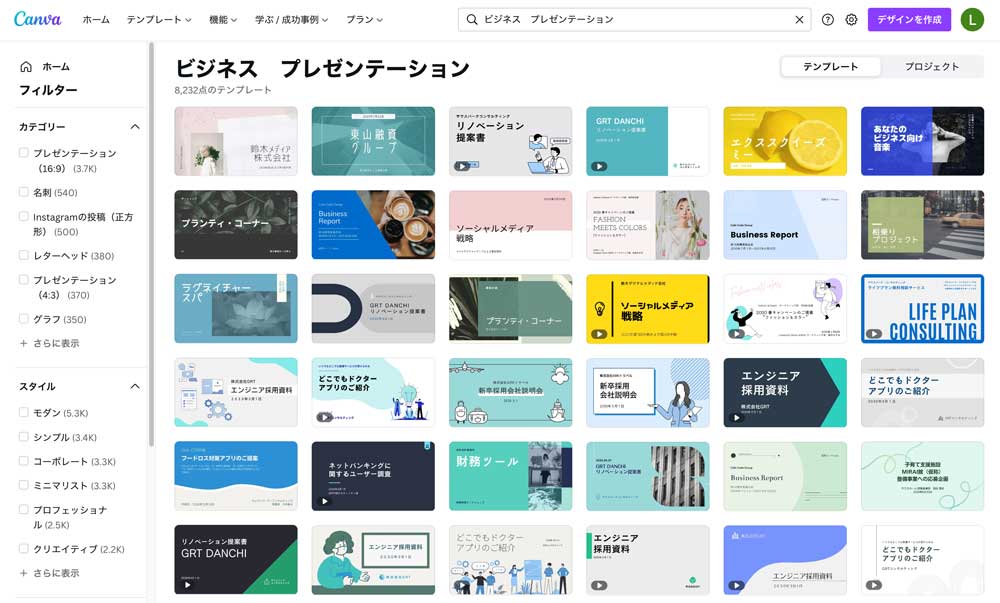
どんなタイプの企画書にも対応できるテンプレートが豊富に用意されています。
「YouTube」や「SNS」のサムネイルのテンプレートや、「フライヤー」(チラシ)などのテンプレートもあり手軽に作成可能です。
使えるフレームワーク
埋めていくだけで、提案書や企画書になるように作られているテンプレートもあるので、どこから手をつけていいか分からないという企画・プレゼン初心者の方にもおすすめです。
「強み」「弱み」「機会」「脅威」を分析する「SWOT分析」
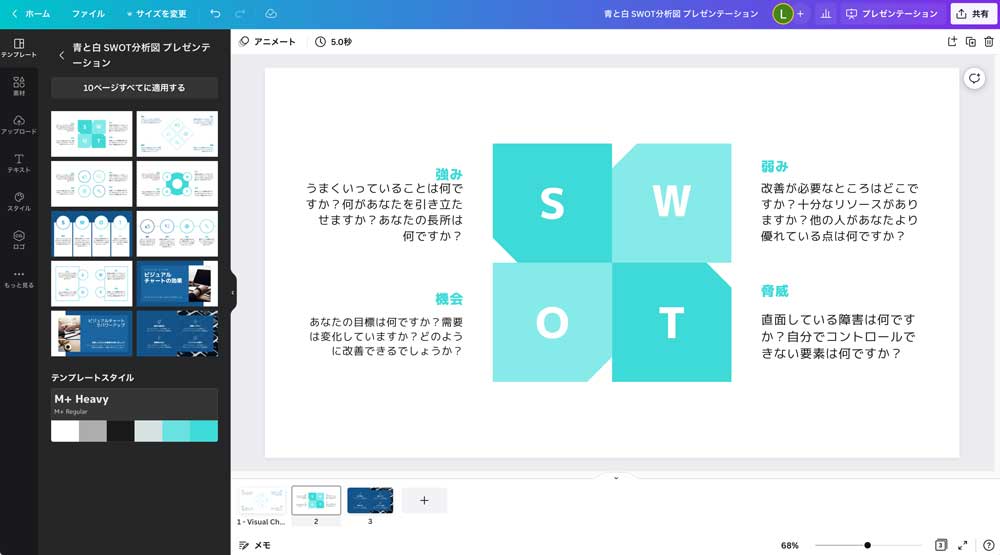
「自社」「他社」「消費者」を分析する「3C分析」
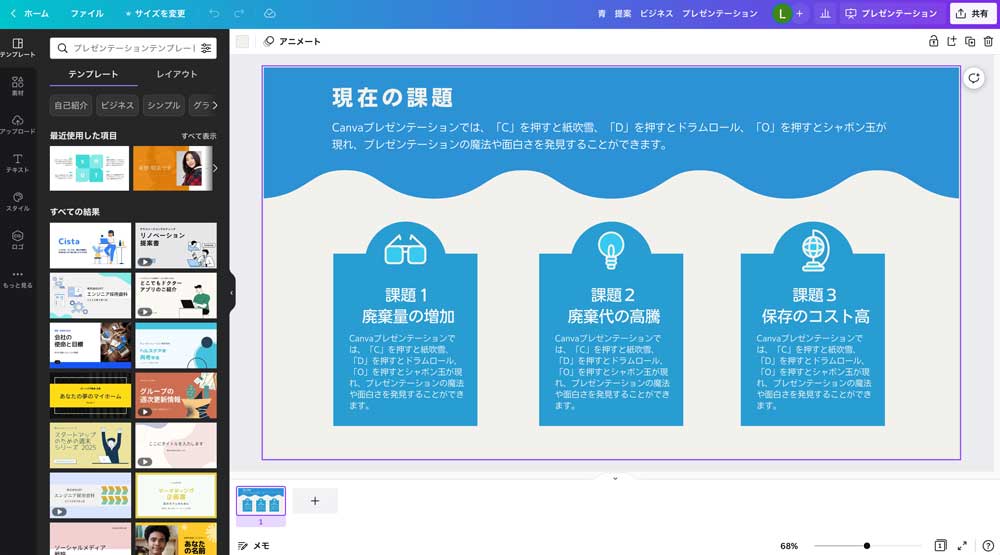
「企画書の構成・流れ・フレームワーク」などもプロのプランナー・コピーライターが制作しているので、埋めていくだけで企画が完成しますし、プロの企画書づくりが身につくなど、自身のスキルアップにもなると思います。
質の高い素材
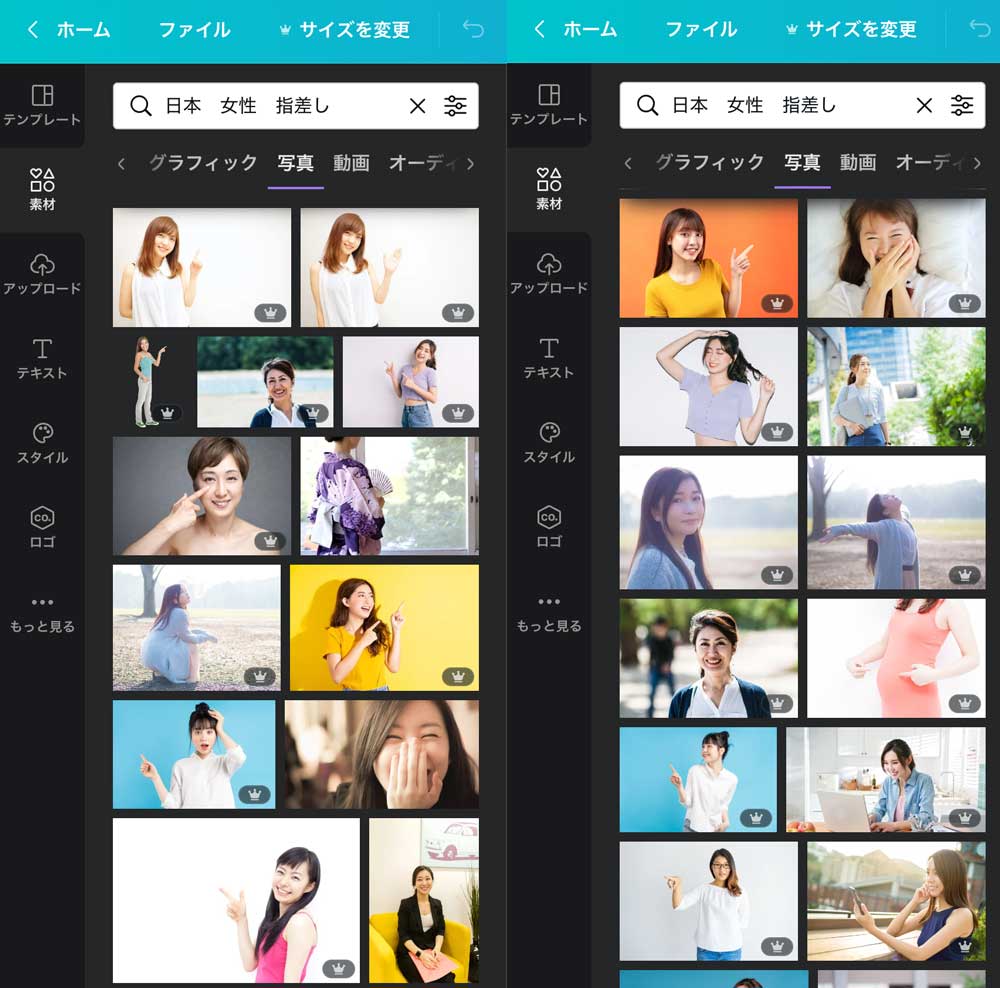
「Canva」には質の高いイラスト・写真・動画が選びきれないほど用意されています(1億点以上)
だから素材選びが非常に楽しくなります。
特に質の高い素材は、「Canva Pro」で利用できます(サンプルにクラウンマークが付いている)
テンプレートで企画書を作り、これらの素材で装飾すればプロ顔負けのプレゼン資料ができあがります。
特にチラシを制作するには解像度の高い写真素材などが必要となりますが、Canvaではポスターなどのサイズでも対応可能な高解像度の素材が多く用意されているので助かります。
Canvaの特徴:プレゼンの発表や共有が超簡単!
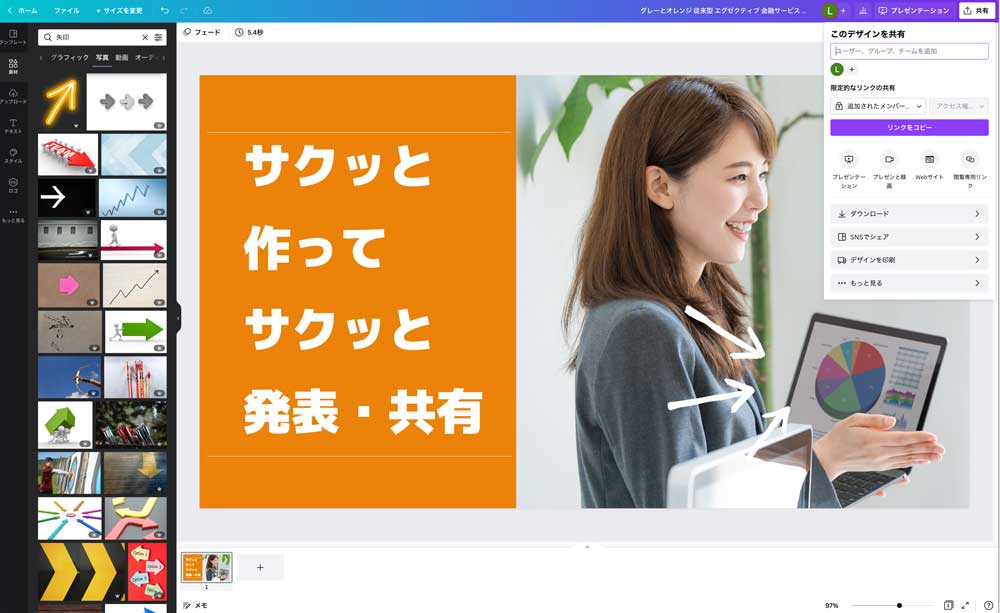
「Canva」があればプレゼンの発表や資料の「共有」が超簡単になります。
- PowerPointのように説明しながらスライドをめくるプレゼンモード
- Canvaでプレゼンを録画して共有
- Canvaで作ったプレゼン資料そのものを共有(ウェブブラウザがあれば誰でも閲覧可能)
「Canva」は、閲覧者用のリンクを共有対象者に送ることで、簡単に共有できる仕組みになっています。
また、「Canva」は、共有は簡単ですが、編集して再利用(2次利用)されるのを防ぐことできるようになっています。
「PowerPoint」では、取引先にプレゼンのデータを渡すと、そのまま編集して使われたりすることがよくあります。
取引先にもPowerPointアプリがあるので、編集が可能なデータをせがまれやすい・・・。
日本オリジナルのテンプレートや素材が豊富!→コツは検索で「日本」
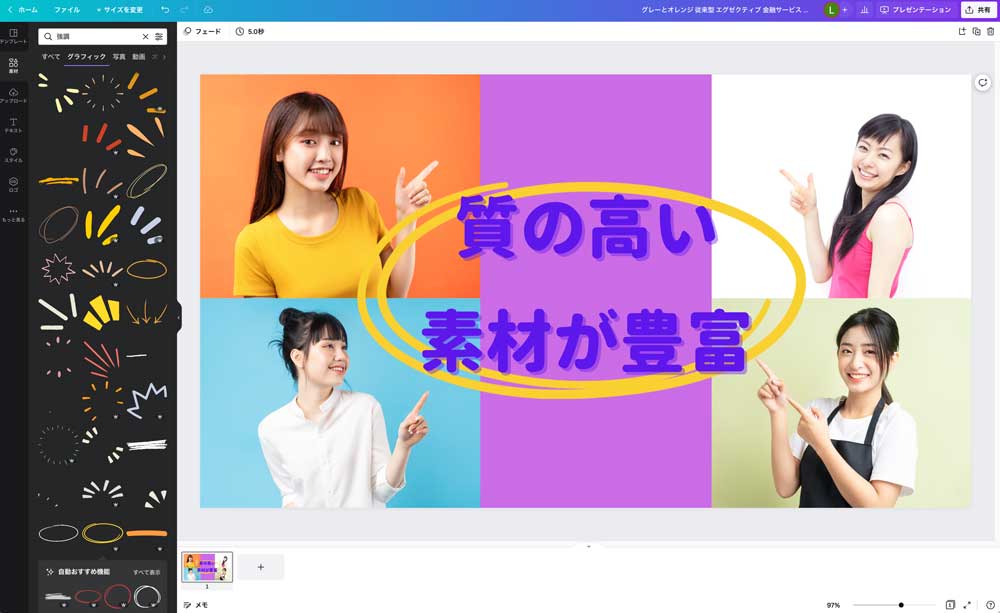
「Canva」は日本オリジナルのテンプレートや素材も豊富に揃っています。
海外色が強いものは使いにくいので、日本人・日本向けの素材があるのは超助かります。
テンプレートや素材は、「日本人デザイナーへのヒアリング」や、「アンケート調査結果」をもとに作られているということです。
結果、とても気が利いた使いやすいもテンプレート・素材が多いという印象です。
日本にマッチした素材探しのコツ
テンプレートや素材は、左側にあるタブで閲覧や検索ができます。
例えば日本にマッチしたテンプレート・素材を探す「コツ」は?
検索窓に「日本」のキーワードを入れて検索
することです。
すると、日本オリジナルのテンプレや、日本人の写真などがリストアップされます。
キーワード以外にもテンプレや素材を探すことができます。
色々な探し方ができる
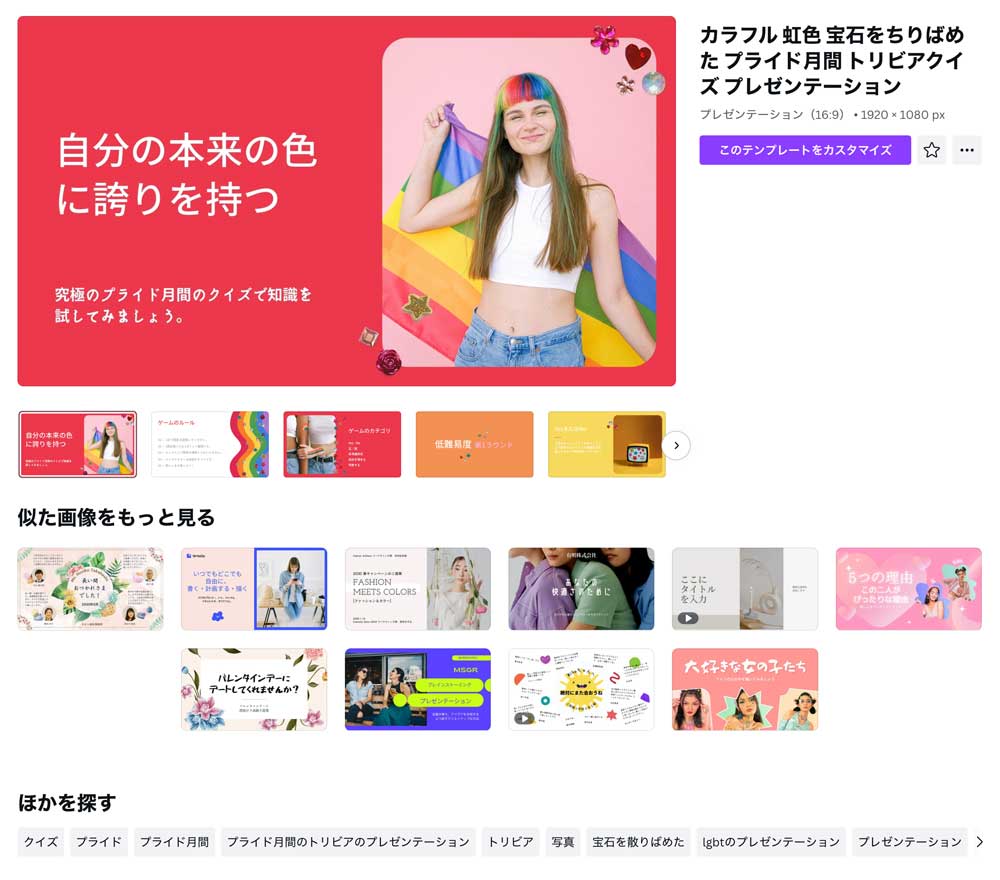
「テンプレート」は色々な探し方ができるので、自分にマッチしたものが見つけやすいです。
気になったテンプレートは、お気に入りに保存して候補としておくと良いと思います。
- カテゴリ別に検索
→シンプル・ビジネス・アニメ・ロードマップ・教育・プロフェッショナルetc - 色別に検索
→色調で検索できる(例えば青いトーン・イメージなど ) - キーワードで検索
→日本語で検索するのがコツ(日本にマッチしたテンプレ・画像などが見つかる) - 似たテンプレから探す
→気になったテンプレをプレビューすると似たテンプレも提案される(色・カテゴリなど)
私は「カテゴリ別に検索」や「キーワードで検索」を多用しますが、知り合いのデザイナーは「色別に検索」を一番使うそうです。
また、「あいまい」に探し始めても「似たテンプレから探す」を行うと、どんどん近いものが提案されるので、自分の理想のイメージのテンプレートに素早くたどり着けます。
Canvaのさらなる便利な機能
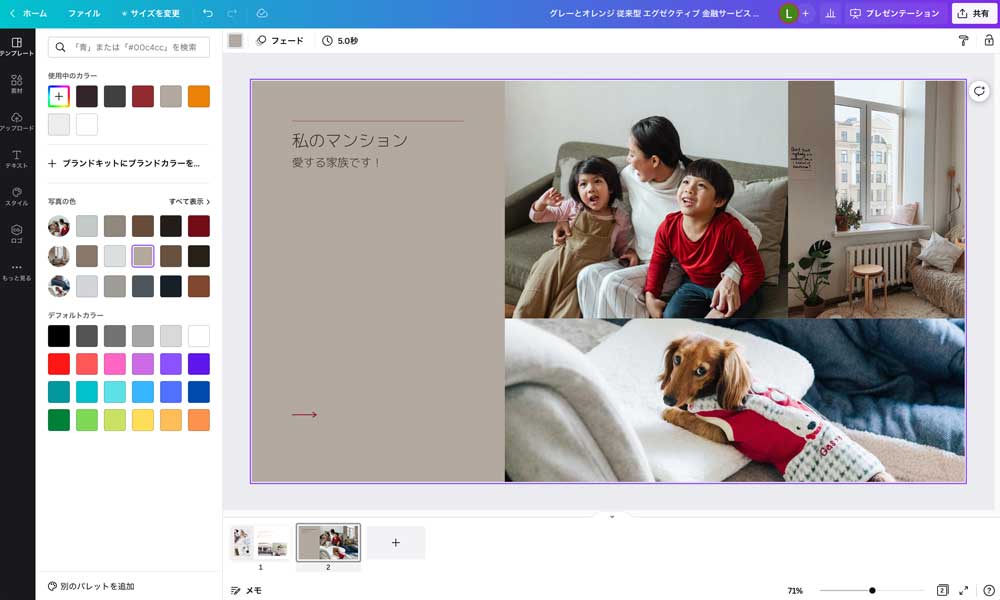
その他にもCanvaには便利な機能がたくさんあります(どんどんアップデートしています)
- フォントを一括変更できる→プレゼン全体のフォントをワンクリックで変更
- 色を一括変更できる→パレットによる変更・スポイトを使う・写真から色を自動変更
- 目次リンク→テキスト・図形・イラストからリンクを貼ることができる(ページやURLにジャンプできる)
- レイアウト機能→選んだテンプレートの色にあったレイアウトが提案される
- アニメーション&トランジション→画面の移り変わりの細かく設定できる(AIが自動で選んでくれる機能もあり)
- スラッシュマジック→編集画面で「/」(スラッシュ)を押すと、色々な素材が簡単に挿入できる(時短)
- グラフや表を作れる→EXCELやGoogleスプレッドシートからデータを貼り付けできる
- 背景リムーバ→Photoshopのような背景切り抜きができる(透過画像)
- 動画編集→「カット編集」「テロップ編集」などが簡単な編集が手軽な操作でできます。
- AI活用ツール→生産性や創造性を向上させる「Magic Switch™」など
【動画】Canvaの始め方・使い方のコツ
【動画】Canvaのはじめ方
「はじめ方から分かりやすく解説」した動画はこちら。
Canvaの使い心地のイメージが感じられる動画です。
実際に使いながら見てもいいと思います。
【動画】チラシの作り方
「無料版でチラシをつくる動画」はこちら。
Canvaの素材を使用すれば、解像度を気にしなくても大丈夫です。
なのでフライヤー(チラシ)、ポスターなどが本当に作りやすいです。
【動画】ロゴの作り方
ロゴの作り方を通じて、基本的な使い方を紹介している動画はこちら。
超簡単にオリジナルのロゴが作れます。
【動画】サムネイルの作り方
YouTubeサムネイルの作り方はこちら。
YouTubeは、サムネイルで見てくれるかどうかが決まります。
簡単に魅力的なサムネイルを作る事ができます。
フリー版とプロ版の違い

「Canva」には「フリー版」と「有料版」(Canva Pro)があり、使える機能や素材が異なります。
フリー版の「Canva」は完全無料で使えます。
有料版でしか使えないものには、サンプルに「クラウンマーク」が付いています。
有料版の「Canva Pro」は月額1,500円(年間利用の場合12,000円)です。
年間契約にすれば、月額1,000円で使えるということです。
デザイン事務所など複数人数で使いたい方向けに「Canva for Teams」(年18,000円:5名まで使用可)というプランも用意されています。

- 質の高いテンプレートがすべて使い放題
- 素材(画像・動画・イラスト)がすべて使い放題
- 幅広い出力サイズに変更(リサイズ)できる
- 背景切り抜きがAI(人工知能)によりワンタッチでできる(背景リムーバ)
- オリジナルパレットやフォルダが無制限に使える
- 独自の素材・メディアをアップロードできるクラウド容量が1TB(1000GB)の大容量に拡大
→フリー版は5GB。またCanvaの素材はクラウド容量に関係なく無制限に使用できます。
まず、使えるテンプレート・素材数が大きく異なります。
特に質の高い素材などは、「Canva Pro」でしか使えないようになっています。
| Canva Free版 | Canva Pro | |
|---|---|---|
| テンプレート | 25万点以上 | 61万点以上 |
| 素材 | 100万点以上 | 1億点以上 |
| フォント | 250種類以上 | 3,000種類以上 |
| クラウドストレージ | 5GB | 1TB |
「フリー版」で「Pro版」の機能(クラウンマーク)を使おうとすると、「Pro版への案内」が表示されます。
また、「Canva Pro」では、プレゼン用で作ったデータを、ポスターに使ったりする場合に、出力サイズが簡単に変更できます(素材も高解像度になる)
さらに、「Canva Pro」では、AIで「背景の切り抜き」をワンタッチで行える「背景リムーバ」や「AIフォトエディター」も使えます。
「Photoshop」で行なっていたような作業が、「Canva Pro」でワンタッチで出来てしまいます。
ただし、「Photoshop」は商用利用可能な生成AIを搭載するなど劇的に進化しているので要チェックです。
地味に便利な機能である、好みのカラーをまとめた「カラーパレット」や、素材を保存する「フォルダ」も無制限に使うことができます。
個人的には、Canvaを本格的に使うなら「Canva Pro一択」です。
高品質な素材(写真・イラスト・動画等)が商用利用で使えるだけでも、元が取れていると個人的に思っています。
はじめ方としては、まずは「フリー版」で試してみて、フル機能を使ってみたいと思ったら有料版のお試しができる「Canva Pro」が無料トライアルを試してみるといいと思います。
Canvaのデメリット
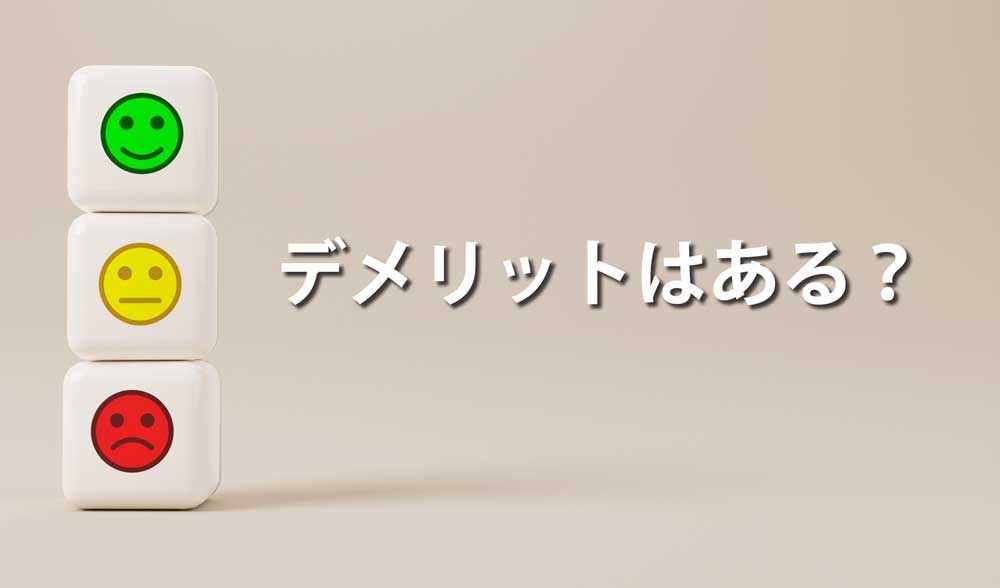
個人的な「Canvaのデメリット」「残念な点」は以下のとおりです。
Canvaの個人的なデメリット
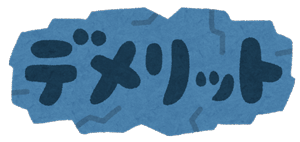
- 現状ではオンラインでの使用が前提
→オフラインでは保存できない。 - PowerPointのような細かいアニメーション設定ができない。
→PowerPoint形式で書き出して、PowerPointで設定することもできる。 - PowerPoint(Excel連携)のような細かい表・グラフ設定はできない
→ただし、デザイン性の高い表・グラフが作成可能。 - PowerPointとの互換性の低さ。PowerPointデータを要求された場合に対応できない。
→取引先とチームで仕事をしている場合など。 - フリー版と、Canva Pro(年間12,000円)の価格差が大きい。
→フリー版を使っていても、Proの機能が使いたくなってしまう。
Canvaのデメリットの個人的な改善方法
上記のような課題もありますが、個人的には対策しながら快適に「Canva Pro」を活用しています。
その対策や考え方とは?
- オンラインでの使用が前提
-
まず、オフラインで使用は推奨されていないのですが、現在は「Wi-Fiの環境は充実」していますし、企画書づくりやフライヤー制作程度なら「スマホのデザリング」でも十分使用できるので問題はないと思います。
アプリ版も試してみましたが、「オンラインの使用が前提」のようです。
また、「デザリング」では動画編集は難しいです(素材のダウンロード・アップロードに膨大なデータ通信が必要なため)
- 細かいアニメーション設定
-
細かい要素ごとのアニメーションを行いたい場合は、CanvaのデータをPowerPoint形式で出力して、PowerPointを使ってアニメーションをつけることなら可能です。
- 細かいグラフ・表設定
-
グラフについては、Excelなどのスプレッドシートから、データをコピペするだけでデザイン性の高いグラフを作ることが可能です。
ExcelやPowerPointのグラフそのままで表現したい時は、グラフを「図」として貼り付ければOKです。
PowerPointやExcelのグラフを「右クリック」→「図として保存」。Canvaの「ファイルをアップロード」でいつでもそのグラフ「図」を使うことができるようになります。
- PowerPointとの互換性が低い
-
PowerPointとCanvaのファイルの互換性は低いです(さまざまな条件があります)
取引先とチームを組むなど、プレゼンデータを共同で編集する場合は、プレゼンデータ自体はPowerPointで作り、素材などを「Canva」でつくるなどの部分的な使い方も十分効果的です。
- フリー版と、Canva Pro(年間12,000円)の価格差
-
「Canva Pro」は年間12,000円なので、フリー版もあると思うと高い気がします。
非常に便利なのでこの金額には納得なのですが、家族や会社など複数人で使用する場合には「Canva for Teams」という複数人数のプランを利用するのも「一手」です。
「Canva for Teams」では、5人までの利用なら、年18,000円の使用料です。一人あたり一月300円の料金なのでとてもお得になります。
Canva Proの機能に加えて、リアルタイムの共同編集など、チーム機能が強化されています。
その他、Canvaを使っている悩みとしては、テンプレートや写真を見るのが楽しすぎて、時間がついつい過ぎてしまう!というのもあります(嬉しい悩みです!)
Canvaまとめ→こんな方におすすめ
「Canva」は特に以下のような方におすすめできます。
- 企画書やチラシ制作初心者
- 簡単に時短で企画書を作りたい方
- YouTubeのサムネイルを手軽に作りたい方
- フライヤー(チラシ)などを簡単に作りたい方(大判サイズもOK)
- クオリティの高い企画書を作りたい方
- PowerPointと違ったプレゼンをしたい方
- PowerPointやIllustratorを使ったことが無い方・苦手な方
- 企画書の共有を簡単にしたい方
- 高品質な素材を使いたい方
- どこにいても企画書を作成したい方(ブラウザがあればOK)
企画書作成の初心者から、他社と差別化した提案をしたい方など幅広い方におすすめです。
興味のある方は、まずはフリー版の「Canva」からはじめてみてください。
フリー版で、「自分にあっているな」「使えそうだな」と感じたら「Canva Pro」の無料体験をして判断するといいと思います。
最後までお読みいただきありがとうございました!






コメント