
この記事ではMicrosoftの無料3Dモデリングソフト「3D Builder」を使った簡単なモノづくりをご紹介します。
今回は野菜をスライスするときに便利な「スライサーガード」(トング)を作ってみました。

Microsoftの「3D Builder」(3Dビルダー)とは?どんなソフト・アプリ?
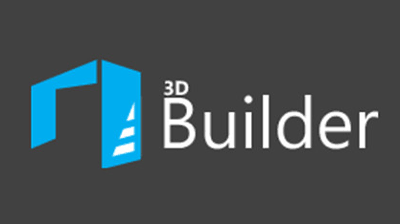

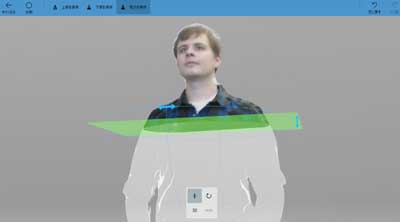
Microsoftでは、Wndows用に「3D Builder」(3Dビルダー)という素晴らしいフリーソフト(無料)を提供しています。
(参考)Microsoftによる3D Builderの説明
3D Builder を使うと、3D オブジェクトの表示や作成、自分流のアレンジを行うことができます。
さまざまな種類の 3D ファイルをダウンロードし、豊富に用意された強力で使いやすいツールを使って編集してください。
Web カメラで写真を撮って 3D にすることもできます。
自分の名前をエンボス加工したり、モデルと部品を結合して新しいものを作ったりして、3D オブジェクトを自分流にアレンジしましょう。
カスタマイズできるシンプルなシェイプを使って 1 から作成することもできます。
プリインストールされていない場合でもマイクロソフトのHPからダウンロード(無料)して使うことができます。
どんなソフトなのか?一言で言えば?
誰でも使える、簡単な「モデリングソフト」「CAD(設計支援)ソフト」
です。
コンピュータ上で好きなカタチ(立体)を作ることができます。
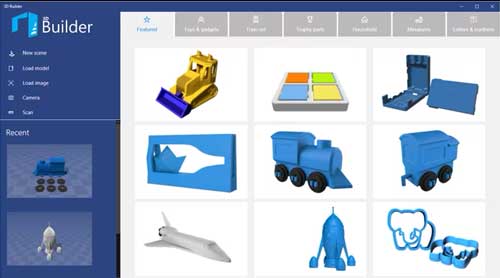
また「3D Builderライブラリ」から無料の形状データをダウンロードして楽しむこともできます。
そして「3Dプリンター」に「3D Builder」のデータを送れば、現実のものとして形づくることができます。
(参考)3Dプリンターとは?
「3Dプリンター」とは一言でいえば「立体造形物を印刷する装置」です。
普通のプリンターは、書類などの「紙(平面)にインクを印刷」します。
一方、「3Dプリンター」は、インクの代わりに「樹脂などの材料を積み重ね」ます。
そうすることで平面(縦・横)だけでなく「高さ」のある立体造形物を作り出すことができるのです。
「3D Builder」は、ソフトを立ち上げてさわって遊んでいるだけで楽しいソフトです。
ですが・・・
こんな素敵なフリーソフト(無料)なのに、私の周りでは使っている人見たことありません。
使わないのは「もったいない」ので、実際に何かを作ってみるところを紹介してみたいと思います。
今回は、お絵かきソフトなどで描いた「図」や、手書きで描いた「絵」をもとにして、「3D Builder」で三次元(3D)に立体化する手法で作ってみます。
そして3Dプリンターを使って印刷するところまでやってみます。

「3D Builder」で野菜スライサー用ガード・プロテクター付き「トング」を作る方法

キャベツ・ニンジン・玉ねぎなどを使ったサラダづくりには「野菜スライサー」は欠かせません。
最近スライス済のカット野菜がどこでも手に入り便利です。
ですが、やはり家庭でスライスしたみずみずしいサラダは美味しさが違います。
「おろしタイプのスライサー」は100円ショップなどでも手軽に手に入ります。
とても便利な道具なのですが、刃物が剥き出しになっている構造上、油断すると指を切ってしまうことがあります。
そのためケガ防止のための「ガードをする付属品がついているスライサー」も販売されていますし、「ガードする製品単体」も販売されています。


ガードする製品は、大きく分けて2種類。
トングのようにつかむタイプと、上からおさえるタイプがあります。
手軽に使うには「トングタイプ」。
キャベツなどをザクザクスライスするには「上からおさえるタイプ」がおすすめ。
我が家のスライサーも、残念ながらプロテクター・ガードがついていません。
ということで、
今回「3D Builder」で作ってみるのは、
「野菜スライサー用のトング)」
(プロテクター・ガード付き)
にしたいと思います。
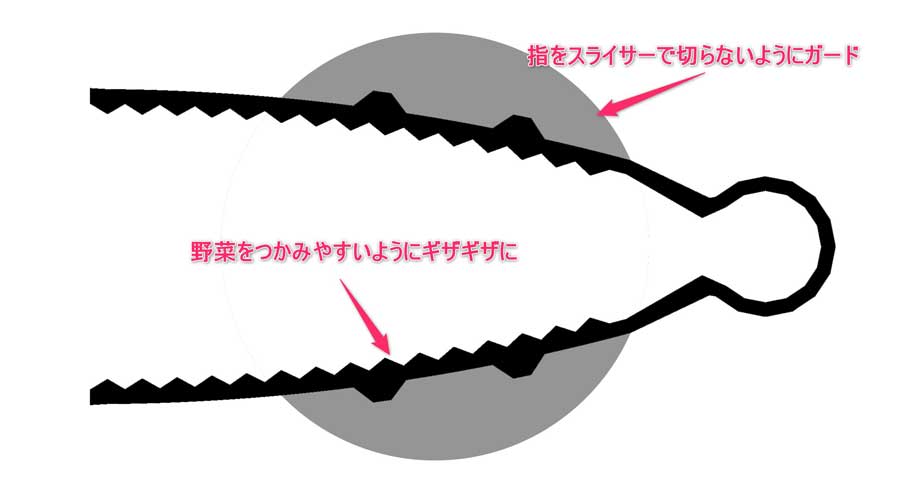
「3D Builder」で作ってみるイメージはこちらになります。上から見た図です(上面図) 野菜をつかみやすいように「ギザギザがあるトング」に、「指をスライサーで切らないようにするガード・プロテクター」を付けたものです。
材料であるPLA樹脂(環境持続型プレスチック)自体の「弾性力」でバネなどを入れなくても、閉じたら開くような形状に工夫しています。
それではモデリング開始を開始したいと思います!
「3D Builder」の基本的な操作方法は、マイクロソフトHPの3D Builder ユーザー ガイドで確認できます。
まずは上からみた形状(上面図)を描く
今回はお絵描きソフト(フリーソフトでOK)や、手書きをした「上から見た形状」(上面図)を元に簡単に3D形状を作ります。
「3D Builder」なら簡単にできるんです!イメージしにくいかもしれませんが、まずはやっていきましょう!
まず「トング」の絵(上面図)を描きます(フリーソフトでも、手書きでもOK)
色は黒にします(背景は白)
上手く書けたと思ったら、JPEGデータで保存します。
「3D Builder」で読み込みできる画像データは、JPG・BMP・PNGです。
こんな感じの絵をベースにしたいと思います。(ダウンロードはコチラ)
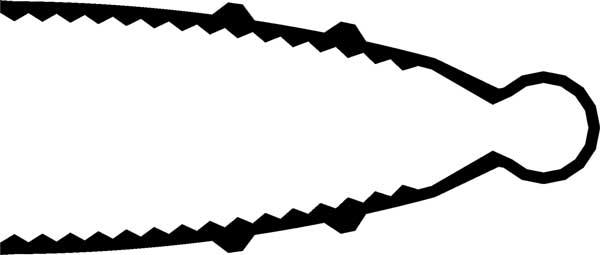
この画像データを「3D Builder」で読み込めば一瞬でトングができあがります!超簡単です!
「3D Builder」で画像データを読み込んで立体化(3Dモデリング)
「3D Builder」を立ち上げて「新しいシーン」を選択します。
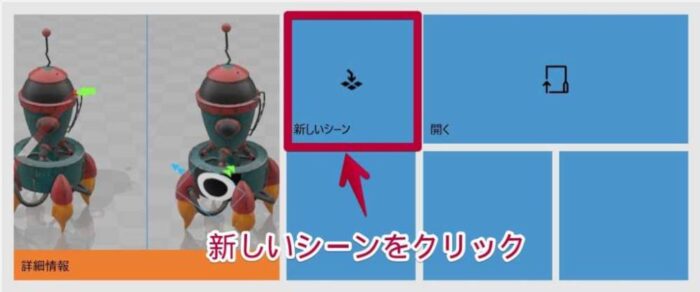
広大な「3D空間」が現れます。この空間に先ほどの画像データを読み込んでいきます。
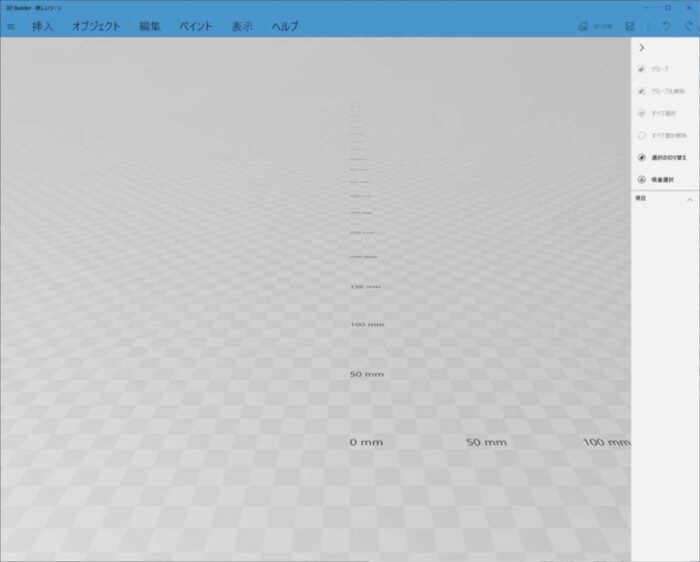
「挿入メニュー」→「画像の読み込み」→「(絵のデータを選択して)開く」で、読み込むことができます。
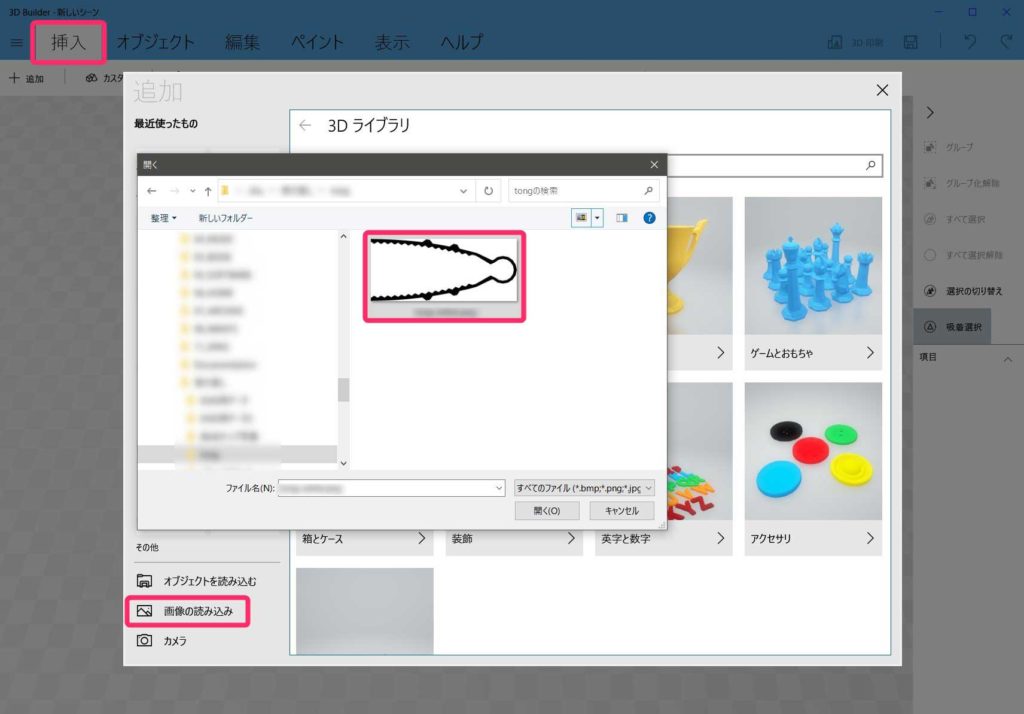
するとこのような3Dデータが現れました。
あれ!?トングのカタチがくり抜かれたようになっています。
でも大丈夫です。 右上の「反転」スイッチをクリックすれば正常になります。
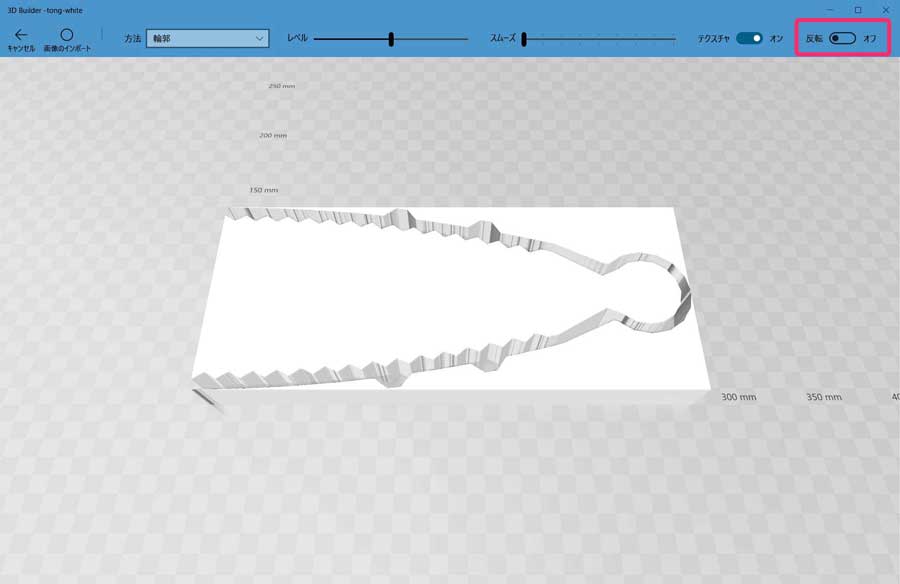
あっという間に、トングのカタチの3Dデータができました。「画像のインポート」をクリックして、画像のインポートを終了します。
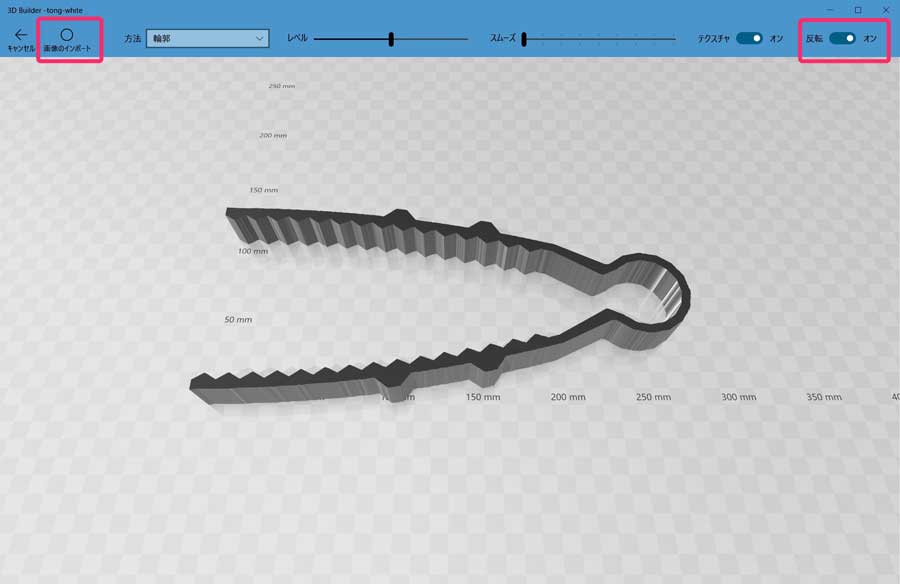
大きさを調整します。トングを選択してから、「スケール」→「X」をクリックして、長さを200mm程度にしておきます。
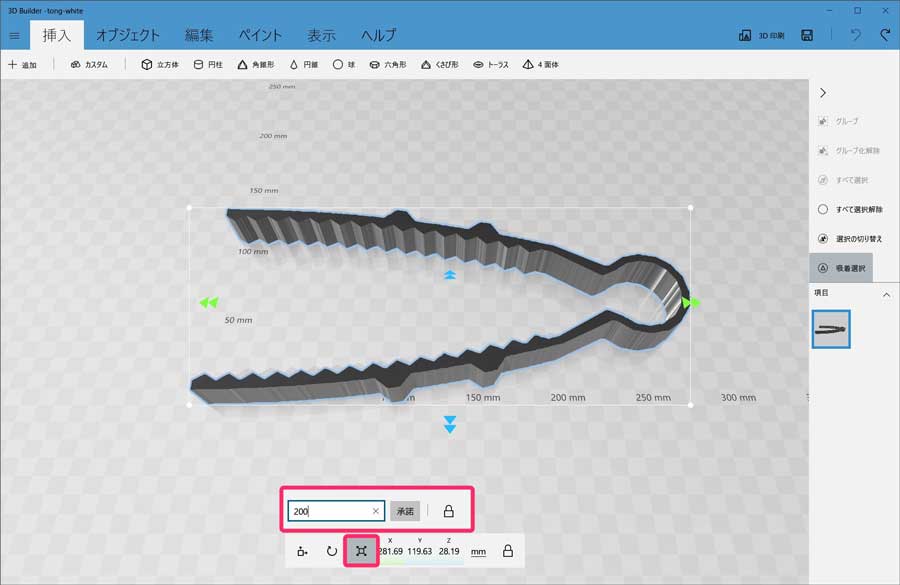
黒だと形状がわかりずらいので、「オレンジ色」に変えておきます(変えなくてもOKです) 「ペイントメニュー」→「色」→「オレンジを選択」
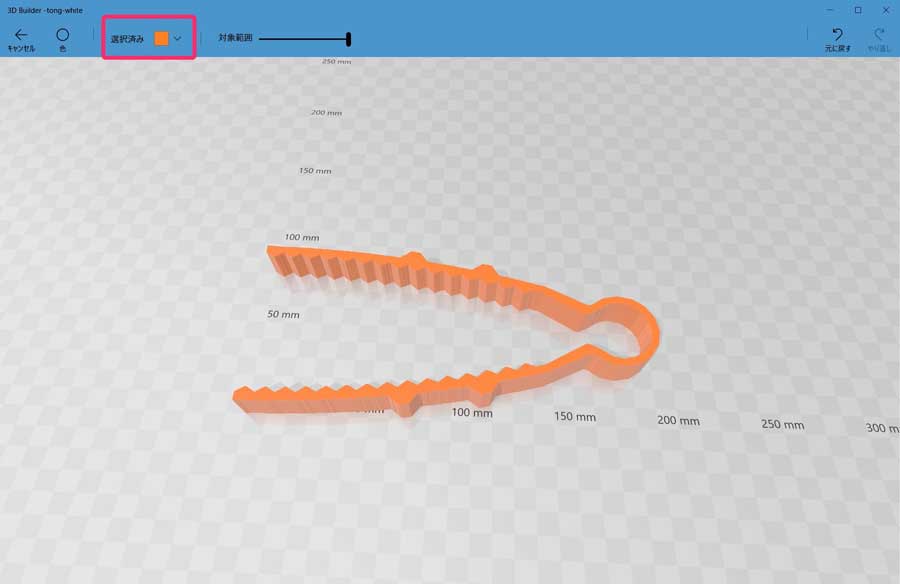
トングの部分はこれで完成となります!
あっという間に画像データが立体形状(3D)になりました。
やはり「3D Builder」は超簡単です!
手書きした絵を元にして立体化したイメージはこちらです。
色のはっきりとしたペン(マッキー等)で絵を描いてから、上記と同様の手順で「3D Builder」に読み込みます。

こんな感じで簡単に3Dデータにできました。
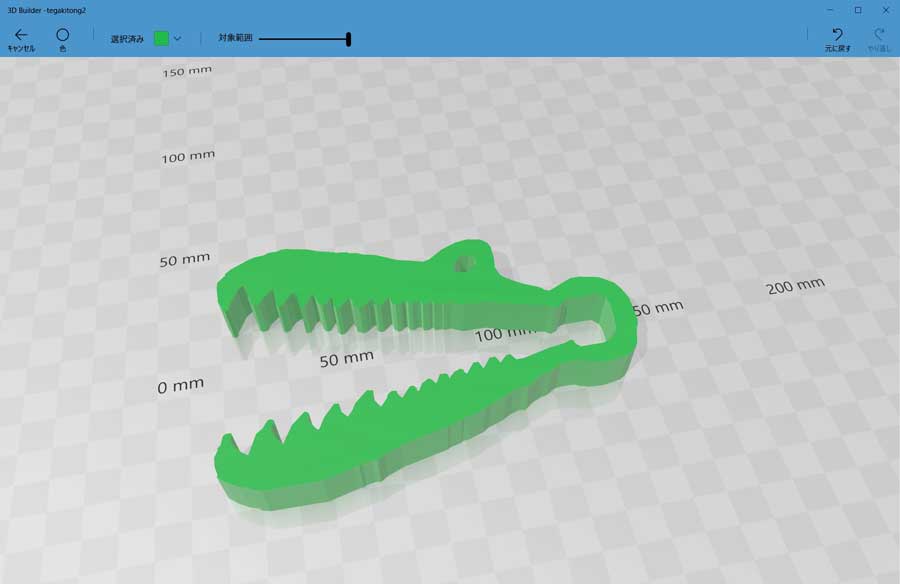
子供が書いた絵でも3D化できますので、色々と試してみてください。
こういうのってワクワクしませんか?私は楽しくて色々作ってしまいます。
「プロテクター・ガード」の形状を追加する
ガードの形状は「円柱」を元にしてつくっていきます。「挿入メニュー」→「円柱」で円柱を描きます。
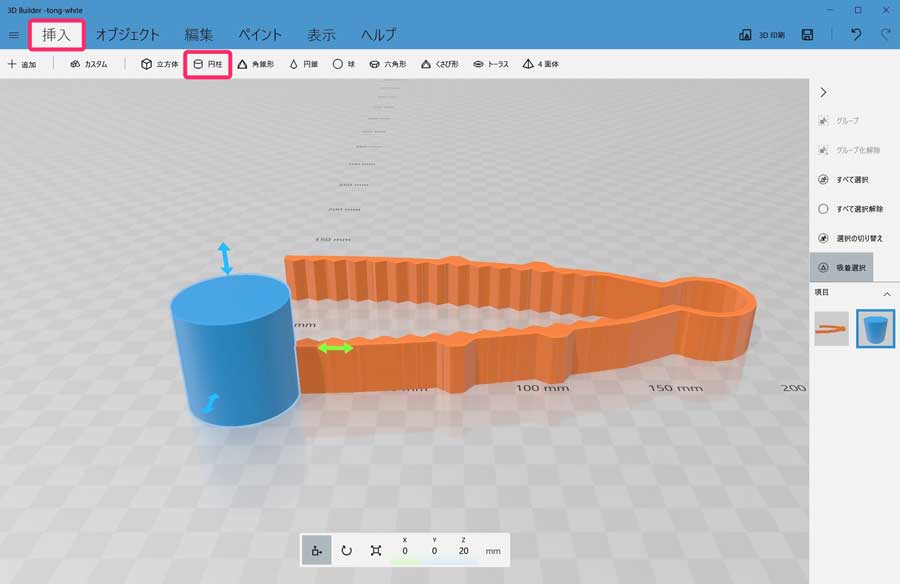
「円柱」を選択してから、「スケール」→「X:120mm、Y:120mm、Z:2mm」と入力して、直径120mm厚さ2mmの平ぺったい円柱にします。
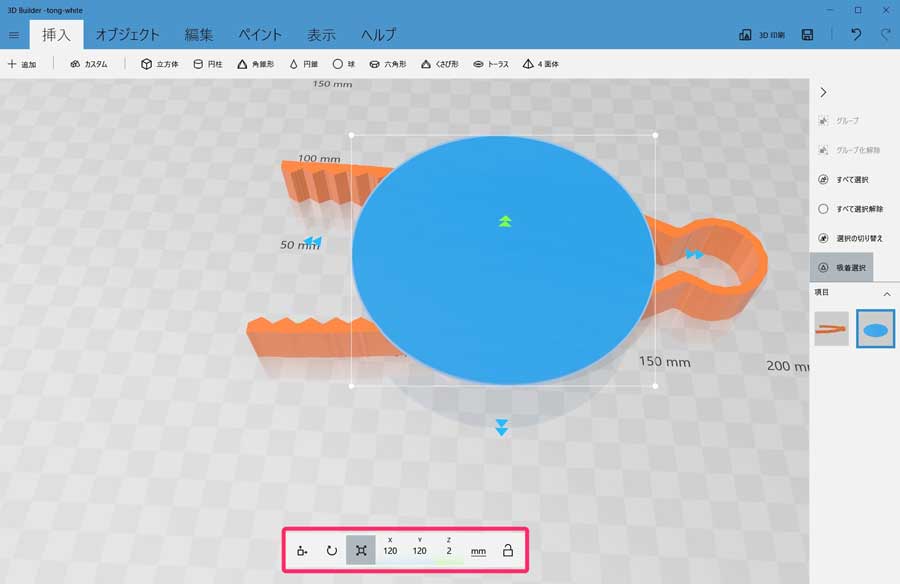
「移動ツール」を選択してから、円柱の上下方向の矢印をドラッグして、円柱のを床面とピッタリ合わせておきます。
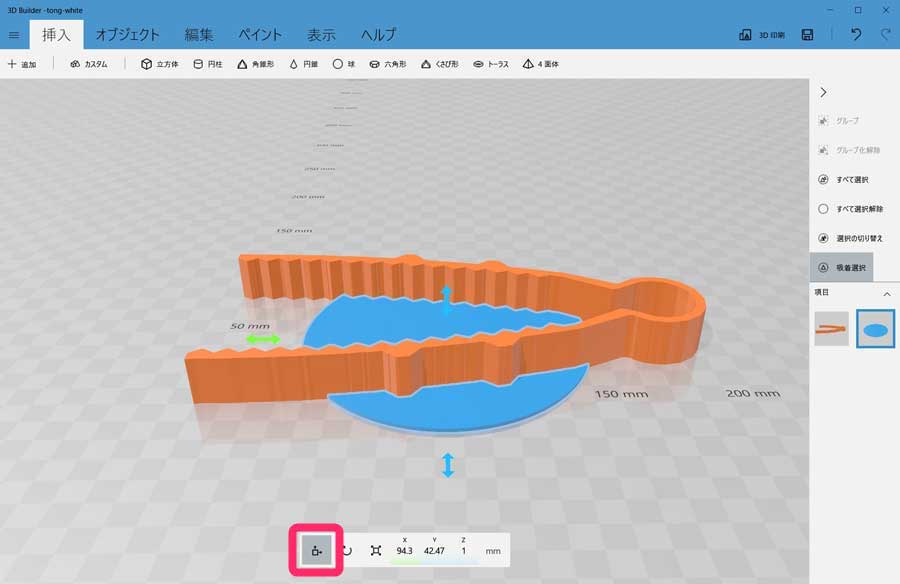
次に、円柱を加工するための準備をします。
現在のトングは、円柱の余計な部分を、きれいにトングのカタチでくり抜くために使いたいと思います。
なので、トングを「複製」しておきます。
トングを選択してから、「コピー&ペースト」すればOKです(「CTRL+C」→「CTRL+V」) 左の方に新しいトングができました(最後に使います)
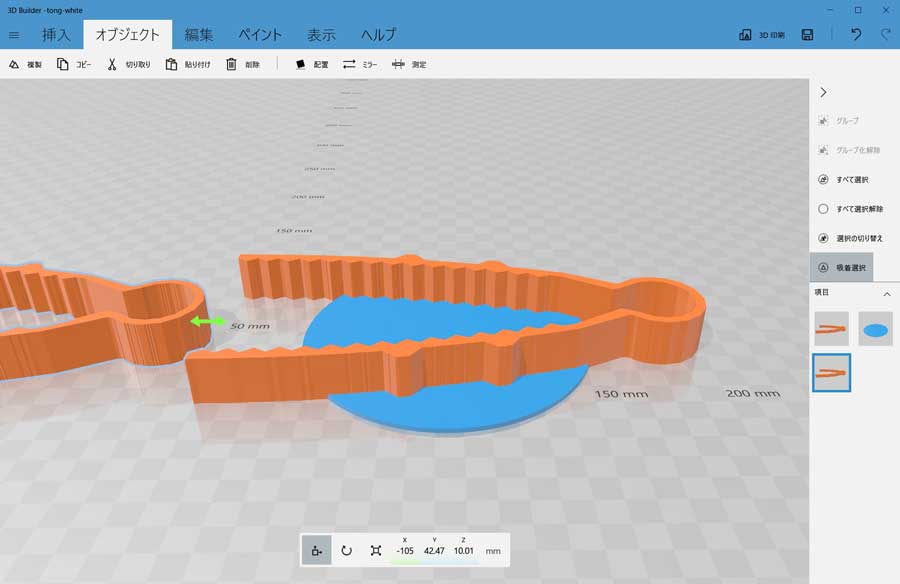
それでは、トングのカタチで円柱をくり抜いていきます。
まず、「移動ツール」でトングを少し下方向にずらして(円柱の上も下もトングにめり込むようにして) 、トングを選択したまま「編集メニュー」→「型抜き」をクリックします。
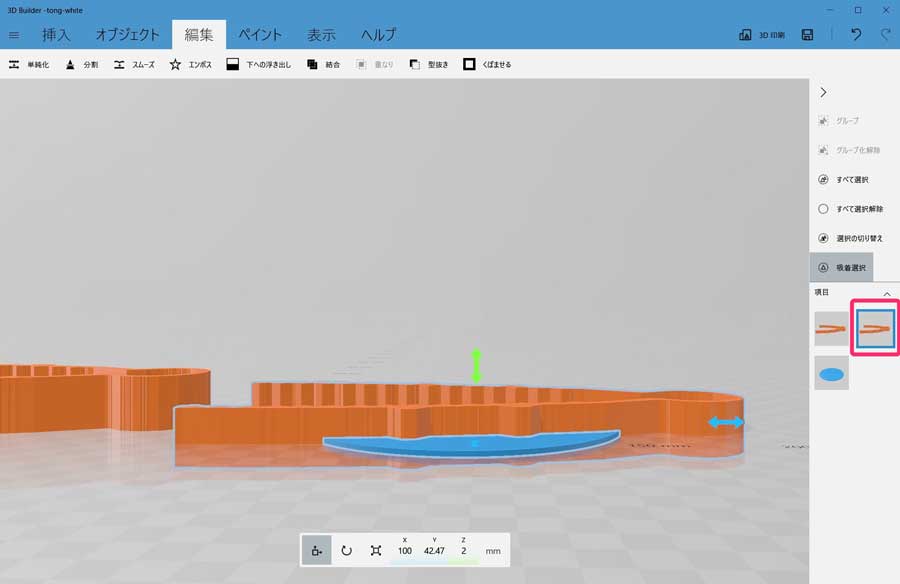
すると、トングのカタチの部分がくり抜かれた(型抜きされた)円柱ができました(※トングは無くなります)
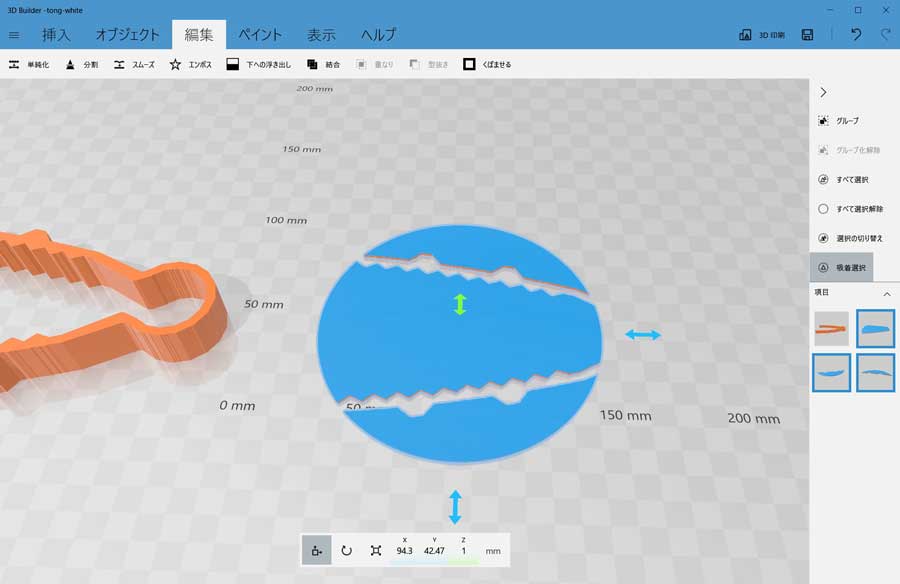
円柱の真ん中の部分は必要ありませんので、「選択」してから「削除」します。
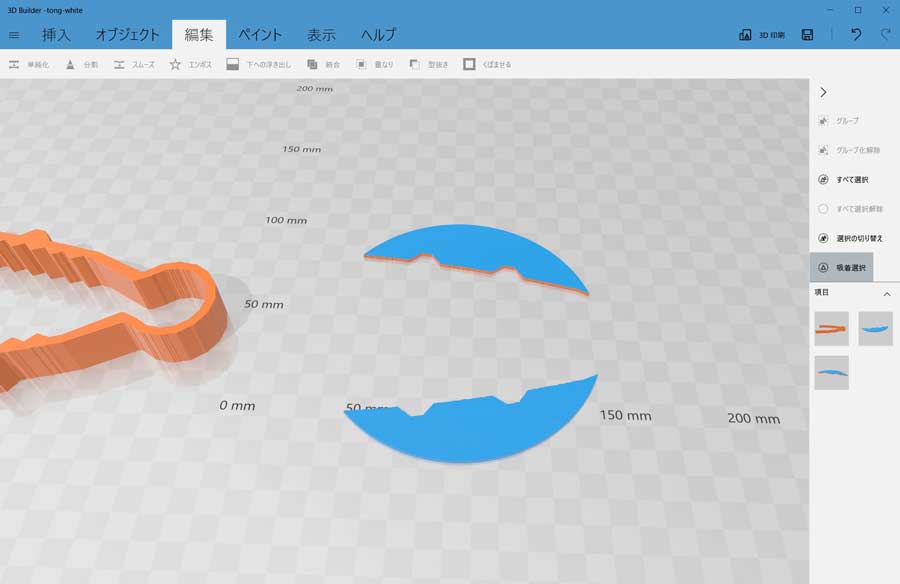
そして、「複製」しておいたトングを「移動ツール」で型抜きされた円柱のところに移動させます。
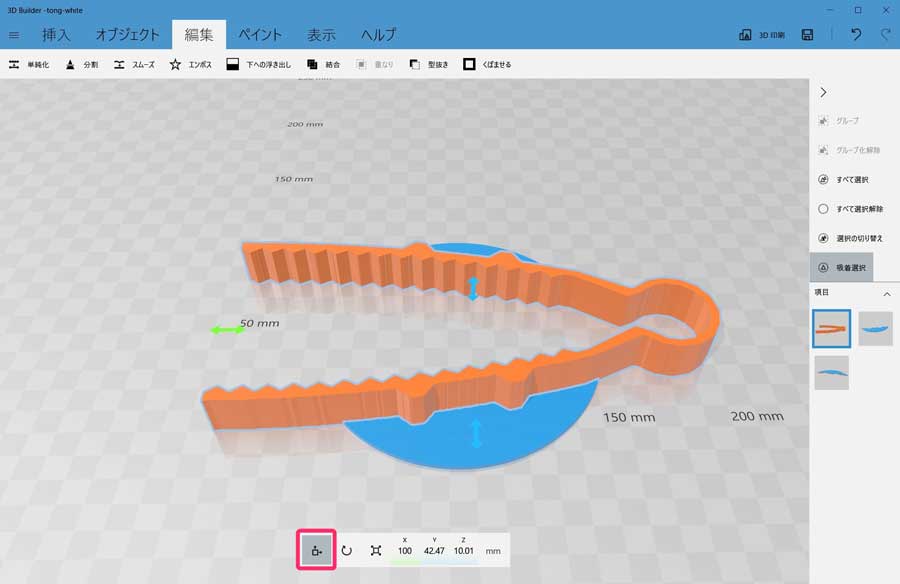
これで、プロテクター・ガード付きのトングの3Dデータ完成です!
トングの3Dモデルを3Dプリンターで印刷(サンプルデータダウンロード)
トングの3Dデータができたので、これを3Dプリンターで印刷していきます。
「3D Builder」で共通ファイル形式である「STL」形式で保存します。
「3D Builder」対応の「3Dプリンター」を接続していれば、即プリントできます(STL変換の必要なし)
今回つくったトングの3Dデータ(STLファイル)はこちら。
フリーダウンロードです(ただし、再配布等はNGです)
できた「STL」ファイルを、「3Dプリンターのソフト」で読み込みます。
そして「3Dプリンター」のスイッチを入れてプリント開始。
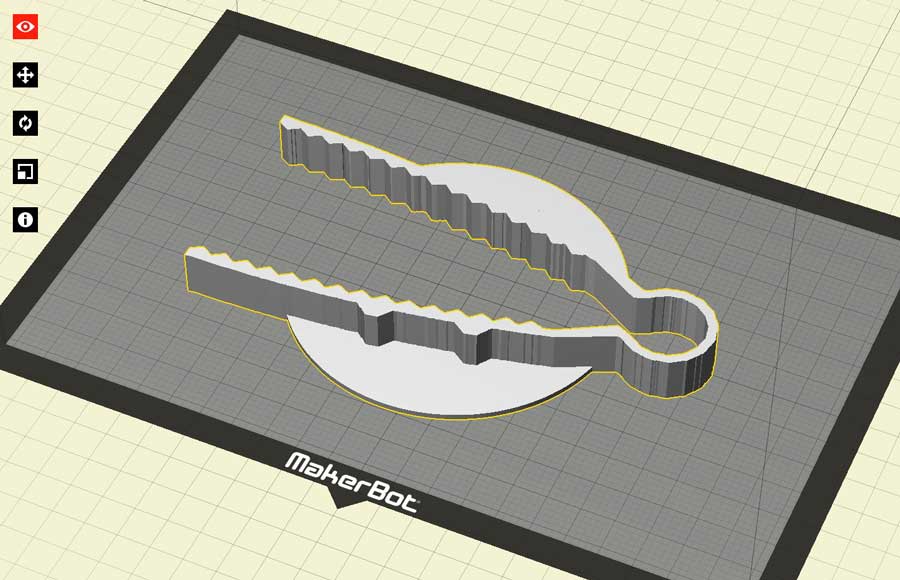
約30分程度でできました!

これなら、指をガードしながら、野菜をつかんでスライスできそうです。

バネも効いていて、挟んでチカラを緩めれば開いてくれます。
とてもいいトングができました!
超おすすめ「3D Builder」。無料ダウンロードして今すぐはじめられる!
「3D Builder」なら、このようなトングなら「モデリングから印刷まで1時間程度」で簡単につくれます。
なんといっても「3D Builder」はどの「Windowsパソコンにも対応」しているソフト。
無料ですぐにダウンロードして使えるので、 PCユーザーなら使わないと「もったいない」です。
新しい趣味にもなりますし、CADの勉強にもなるのでスキルアップにもつながります。
まずは、ソフトをインストールして立ち上げてみてください。きっと新しい世界が広がります!
(参考)初心者向け3Dプリンター
実際に「3Dプリント」してみたい方は、3Dプリンターが必要です。
3Dプリンターは、良いものが安くなってきていますので、買いやすくなっていると思います。
おすすめのプリンターを別記事に掲載していますのでよろしければチェックしてみてください。

まとめ
3D Builderと3Dプリンターがあれば、トングのような動きやバネがある実用品もつくることができます。
3D Builderは、また手書きの絵でも3Dデータにすることがきますので、子供の絵をもとに3Dプリンターを使って「おもちゃ」などを作ってあげるのも楽しいのではないでしょうか?
最後までお読みいただきありがとうございました。





コメント