テンキーレスのワイヤレスキーボードである「ロジクール MX KEYS mini」を購入して使ってみました。
マルチOS対応なのでWindowsとMacどちらでも使ます。
そして何より「タッチが最高」です。
ただし、Macで購入使用する場合には「キー入れ替えをした方が使いやすい」など何点か「注意点」がありますので対策方法なども紹介します。


テンキーレスのワイヤレスキーボードが欲しかった!
いままではフルキーボード派だった

いままではテンキーもついている「フルキーボード」をずっと愛用してきました。
ロジクールソーラーキーボード・Magic Keyboard・トープレREALFORCEなど
その理由は?
あたりまえですが、「数字入力」の時に便利だったからです。
- プログラミング
- グラフィックソフト
- 3D CADソフト
- オフィスソフト
- 会計ソフト
ただし、
最近のグラフィックソフトは「スライダーで数値入力」(増減)できたりしますし、会計ソフトなど「小さな電卓」が出てきたりして、いちいちテンキーで数字を入力しなくてもいい場面が増えてきました。
結果、テンキーの使用頻度がグンと減りました。
一方で3D CGソフトの「Blender」などでは、テンキーはほぼ必須です。
テンキーは別体の方が使いやすいことに今頃気づいた

このような経緯で「テンキーはそれほど必要ない」と思い始めました。
少なくとも「テンキーが一体化しているでっかいキーボードは必要はない」と思えてきました。
なので、このような理由でテンキーレスにしようと思いました。
- コンパクトにして「机をスッキリ」させたい。
- タッチ感のいいキーボードなら「テンキーレスでも数字入力」しやすい。
- テンキーを使いたいなら「ワイヤレスのテンキー」を用意しておけばいい。
テンキーは必要な時だけ使うのが賢いかもしれません。
しかも、今はBluetooth接続できる高機能で高品質なワイヤレスのテンキーが販売されています。
昔は安っぽい有線のテンキーしかありませんでたが、今では質感の高いワイヤレステンキーが多く売られています。
テンキーレスキーボードの選定基準
テンキーレスキーボードを購入するにあたって「選定基準」を設定してみました。
キーボードを選ぶ基準
個人的なテンキーレスキーボードの選定基準は以下の通りです。
- アップル純正同等以上の質の高いキーボード。
- テンキーレスで省スペース化ができるもの。できれば持ち運びもしたい。
- 日本語配列のキーボード(US配列は個人的には使いにくい)
- 長時間タイピングができる(タッチ感・位置のわかりやすさ・疲れにくさ)
- WindowsPC・Mac・iPadなどの複数のOSで使いたい(1つのキーボードで切り替えながら利用)
- バックライト付きのもの(動画編集・プログラミング時は暗い部屋で仕事)
この基準にピッタリあったのが「MX KEYS mini」でした。
そもそも本格的にタッチ感まで追求している薄型キーボードは少ないです。
持ち運びしない人には、同じくロジクールの「MX Mechanical mini」も要チェックかもしれません。
Logicoolのテンキーレスキーボード「MX Mechanical mini」は、「メカニカル式」でタッチは最高ですが、持ち運びにくい(厚さ・重さ・耐衝撃性・タイピング音の大きさ・デザインがゴツいetc)ので候補にしませんでした。
ロジクールのMX KEYS mini購入感想
ロジクールのMX KEYS miniのを購入して1ヶ月使用した感想をお伝えします。
MX KEYS miniのスペック

まず、今回購入した「MX KEYS mini 700」のスペック(仕様詳細)はこちらです。
| タイプ | コンパクト・テンキーレス |
|---|---|
| サイズ | 約296 x 21 x 132 mm |
| 重さ | 506g |
| キー構造 | パンタグラフ |
| キーピッチ | 19mm |
| キーストローク | 3.2mm |
| イルミネーション | あり |
| 電源 | バックライト使用時:10日、未使用時:20週間 |
| USBケーブル | USB-A→USB-C (Mac用はUSB-C →USB-C) |
| 互換性 | Windows、macOS、Linux、Chrome OS、Android (Mac用はmacOS、iOS、iPadOS) |
| 接続方法 | Bluetooth(Logi Boltも可。ただしレシーバー別売) |
| 接続デバイス数 | 最大3 |
| ソフトウェア | Logi Optionsなど |
| カラー | ペールグレー・グラファイト・ローズ (Mac用はペールグレー) |
「MX KEYS mini」 5つのメリット
- テンキーレス
- 日本語配列
- タッチ感に超こだわっている
→キーボードの凹みなど - PC・Mac・タブレットで切り替えて使用可能(マルチOS)
→3台まではワンタッチで切り替え - LEDバックライト付き
私の希望する条件にほぼ合致してます!
「Apple Magic Keyboard」と比較しながら詳しくみていきます。
メリット①『テンキーレス』
「Apple Magic Keyboard」に比べて約12cm(幅)ほどコンパクトです。

奥行きと厚みに関しては「Apple Magic Keyboard」より約1cm大きくなります。

「MX KEYS mini」にすることで、思った以上にデスク周りは「スッキリ」しました!
ワイヤレスのテンキーを必要に応じて使うことにしています。
数字を多く入力するときや、3D CADなどのソフトを使う時などはテンキー必須です。

メリット②『日本語配列』
個人的には日本語配列(JIS配列)しか使いません。
「ひらがな表記」は無くてもいいのですが、US配列のキーボードの場合、記号の位置が変わるのでとても使いにくいからです。
USキーボードは、アットマーク「@」、ブラケット「[」「]」、カッコ・カギカッコ「(」「)」、プラス「+」、アンダーバー「_」、コロン「:」など体に染み付いているキー配列が異なります。

なので、日本語配列に慣れている方は、安易にUS配列キーボードに変えない方がいいと個人的には思います。
昔、スッキリした方がかっこいいという安易な気持ちでUS配列のノートパソコンを購入してしまいました。
結局、キー配列に慣れることが出来ずにすぐに使わなくなりました・・・。
「MX KEYS mini」は派生モデルが複数あり、US配列のものがあるので注意が必要です(後述します)
メリット③『タッチ感にこだわっている』

「MX KEYS mini」のキーの表面は球状にくぼんでいます。
それにより、非常に正確なタイピングができます。
また、人差し指のホームポジションである「F」「J」の突起もはっきりしていて個人的には好みです。
最近のキーボードは、はっきりしていないものが多いです。
キーストロークも適度で、非常になめらかでいいタッチ感です。
ペチペチという短いストロークではなく、かといってストロークが長すぎて疲れたり、指が引っかかったりということが無い感じです(パンタグラフ式でキーストロークは3.2mmになっています)
メカニカル式のような大きなタイピング音もせず、静かにタイピングできるのでカフェなどでも問題なく利用可能です。
キーボードは、仕事道具の中でも一番触れることが多いものですので、「タッチ感にはこだわりたい」と思っています。
そのタッチ感において「MX KEYS mini」は非常に満足のいく買い物となりました。
ネットショップのレビューにおいても、「タッチ感に満足」していたり、「疲れにくい」といった感想が多く、私も同意です。
また、キーボードに適度な傾斜がついていたり、剛性が高いことなども疲れにくさにつながっていると思います。
メリット④『PC・Mac・タブレットで切り替えて使用可能』
「MX KEYS mini」は、WIndows・Mac・タブレット・スマホなどとワンタッチで切り替えて使えるのも魅力です。
切り替えは、キーボード上部のスイッチを押すだけでOKです。
ワンタッチで切り替えられるのは3つまでです。
Bluetoothの初期設定は、設定したいボタンを長押しすればOKです(接続設定モードになります)
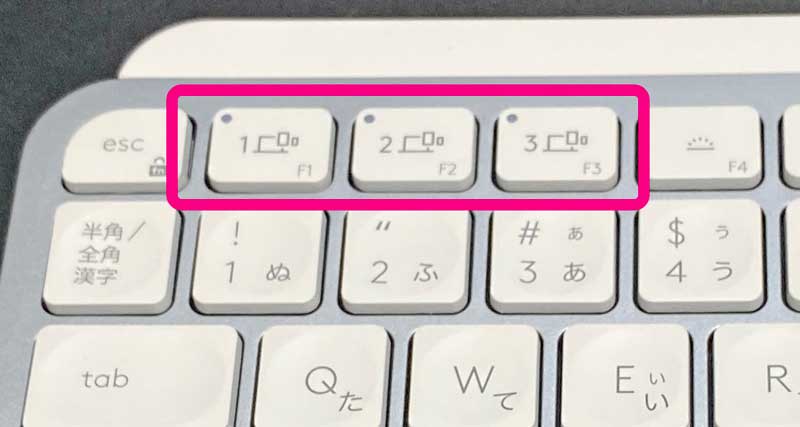
個人的にはWindowsPCと、MacBook Pro、そしてiPad12インチで使っています。
iPad12インチは、マウスも使えるので「ほぼノートパソコン」になります。

出張するときは「MacBook Pro」か「iPad+MX KEYS mini」のどちらかを持っていきます。
KX700収納ケースがあると持ち運び安くなります。
メリット⑤『LEDバックライト付き』
個人的には「動画編集」や「プログラミング」などの没頭する作業は、照明を落とした部屋で作業します。
なので、「LEDバックライト」「イルミネーション」には期待していました。

とっても明るく、文字よりもキーの周りから漏れ出る光が多いので少し派手な光り方と言えそうです。
他社キーボードでは「ぽわーん」とうっすら光るだけのタイプもあります。
MX700がいいのは、明るさが手動で調整できることです。
目一杯明るくもできますし、暗くも出来ます。
そして「OFF」にもできるので多くの人の好みに合わせられると思います。
電池の持ちは、バックライトONの場合は「約10日間」となっています。オフにすれば「約20週間」使用できます。
バックライトOFFの場合は約5ヶ月間使用できるということです。
このように、私の条件にまさに合致しているキーボードです!
ですが、細かい不満や注意点もありますので、そちらも詳しく紹介していきます。
「MX KEYS mini」 5つのデメリット
少し気になる部分、デメリットを5つ紹介します。
それは?
デメリット①『価格が高い?』
15,000円程度の出費になるので結構なお買い物といえるかもしれません。
安いキーボードは数千円で買えます。
ただし、Windows・Mac・タブレット・スマホなどでシームレスに使えることを考えると、別々に買うよりも断然安くなります。
しかも、3台までならワンタッチで使う端末を替えられるので、同じ操作感で複数のOSのパソコンなどを操れるということです。
またキーボードはいつも使うメインの入力装置であり、長く使うアイテムでもあります。
なので、その使用頻度・使用時間で割り算すれば、安い買い物と言えると個人的には思っています。
デメリット②『少し厚みがあり重い』

質感があり、かつ高剛性で、角度をつけて操作性を高めているがゆえに、約500gとまあまあの重さがあります。
サイズ的には、小さなカバンにも十分に入るので問題ないのですが、ずっしり感はありますので気になる人もいるかもしれません。
ただし、個人的には出先でも最高のタイピングができるメリットの方が勝るので個人的には全く気になりません。
iPad12インチと一緒に持ち歩けば約1.1Kg程度です。
MacBook Air13インチが約1.3Kg程度なのでそれよりは軽いイメージです。
出張で使用される方は専用ケースがあればよりスマートに持ち運べて使用できると思います。
デメリット④『メディアキーしかカスタマイズできない』
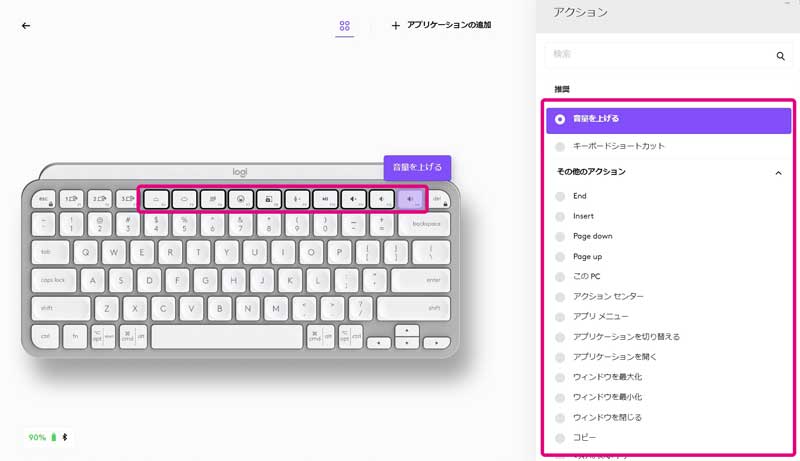
MX700は、Logicoolのドライバソフト「Logi Options+」で、メディアキーをカスタマイズ(入れ替え)できます。
ですが、
個人的には、メディアキー以外も入れ替えなどができるようにしてほしかったです。
例えば、Macで使用する場合に非常に違和感のある「CTRLキー」と「Caps lockキー」をドライバソフトで簡単に入れ替えできるようにして欲しかったです(入れ替え方法など後述します)
キーの入れ替えは、MacやWindowsの「キーボード設定」でもできるのですが(後述)、ドライバソフトの「Logi Options+」と使って、OS毎・アプリ毎などで簡単に設定できればさらに便利良いのにな?と思いました。
「CTRLキー」の位置の重要性や「Caps lockキー」との入れ替え方法などは後ほど紹介します。
デメリット④『派生モデルがあるので購入時に注意が必要』
「MX KEYS mini」は、US配列モデル(輸入版・Mac仕様US配列版)もあるので日本語配列に慣れている人は要注意です。
「MX KEYS mini」として、以下のようなモデルがネットショップに並んでいます(非常にわかりずらいです)
- 「KX700〇〇」(マルチOS:日本語配列)※輸入版でUS仕様もあるので注意。
- 「KX700M〇〇」(Macユーザー向けモデル:日本語配列・US配列)
- 「KX700B〇〇」(ビジネス用:日本語配列)※Bluetoothが使えない環境向け
〇〇の部分はカラーの型番です。
- PG:ペイルグレー
- GR:グラファイト
- RO:ローズ
個人的には「日本語配列」じゃないと使いにくいのと「マルチOS」で使いたいので「KX700PG」(国内版)を選びました。
「KX700PG」(国内版)を選べば、WindowsユーザーでもMacユーザーでも大丈夫だと思います。
ただし、付属の充電ケーブルはUSB Type A→Cです。
MacBook Proの場合はUSB Type Aがついてないので注意が必要です。
Macユーザー向けモデル「KX700M〇〇」はUSB Type C→Cの充電ケーブルが付属されています。
「KX700PG」は複数OSで使うことを想定しているので、Windows・Macの特殊キーが両方併記されています。
Mac用の「KX700M」などは、Mac向けのキーしか印刷されていません。
でも、Mac用でも機能的にはマルチOSで使うことはできるようです。
またビジネス用として、Logi Bolt接続用のレシーバーが付属したモデルもあります。
Bluetoothが使えない会社などでの使用の場合などでの使用が想定されています。
Bluetooth接続ができる人なら必要なしだと思います。
「日本語配列」が欲しいのに「US配列」を買ってしまうことが無いようにだけ特に注意してください!
デメリット⑤『CTRLキーの位置が個人的には無理』
WindowsとMacに対応しているキーボードなので、ある意味仕方ないことなのですが、
「CTRLキー」の位置が左下(Windowsの位置)になっているのが非常に気になります。
マルチOSなので仕方ないところではあります。
Macで日本語入力する場合には、個人的には譲れないところなのでなんらかの手段で修正したいと考えました。
なぜなら、Macでは日本語変換の時に「CTRLキー」が重要な役割を担います。
それは、「CTRL」と組み合わせれば高速に文字入力できるからです。
だから、「CTRL」キーは、同じ段である「A」キーの隣に配置したいんです。
そうすればMacでの文字入力は「爆速」になります。
以降、詳しく説明します。
Macは「CTRL+○」で文字入力が爆速になります

Macの超便利なショートカット
Macを使っている人ならご存知だと思いますが、Macは「CTRL+○」で文章入力や編集のスピードが飛躍的に向上します。
例えば、「ひらがな」「カタカナ」「英大文字」「英小文字」など、一瞬で変換可能です。
- 「CTRL+J」→「ひらがな」
- 「CTRL+K」→「カタカナ」
- 「CTRL+L」→「英大文字」
- 「CTRL+;」→「英小文字」
Windowsの場合、「カタカナ変換」は「F7キー」など、指を大きく移動することになります。
Macの文字変換ショートカットの場合は、ホームポジションから移動することはありません。
また次のように「編集機能」も、「CTRL」と組み合わせれば「マウスいらず」「矢印キーいらす」です。
- 「CTRL+H」→バックスペース
- 「CTRL+D」→デリート
- 「CTRL+K」→カーソル以降を消去
- 「CTRL+A」→文頭に移動
- 「CTRL+E」→行末に移動
- 「CTRL+F」→1文字進む
- 「CTRL+B」→1文字戻る
- 「CTRL+N」→次行に進む
- 「CTRL+P」→前行に戻る
これだけの変換や編集機能がマウスを使わずにキーボードだけでできるのは個人的にはMacの最大級のメリットです。
なので「CTRL」キーをタイピング時に使いやすくするため、同じ段である「A」キーの隣にあって欲しいんです。
頻繁に「CTRL」キーを使うのに、小指がつりそうな位置にあるのは個人的には許せないところなのです。
Macの設定でキー入れ替えを行えばOK
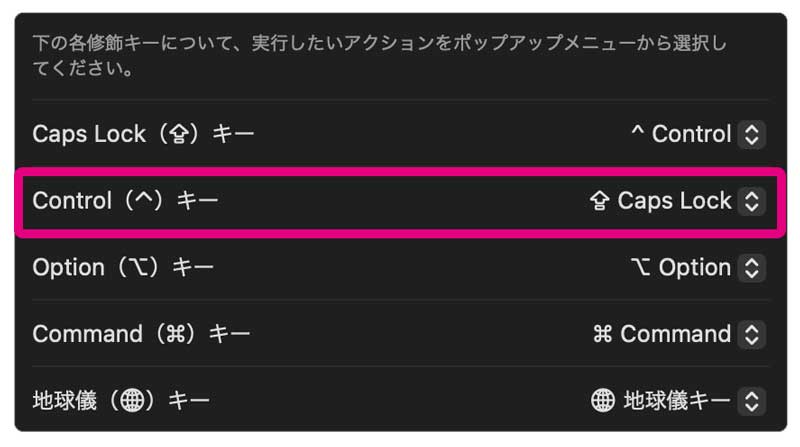
ただし、上記の問題はMacの設定で簡単に「キー入れ替え」できます。
ここでは「Macの設定」で「キー入れ替え」行う手順を紹介します。
まず、Macの「設定」→「キーボード」→「キーボードショートカット」→「修飾キー」(左側リストに表示)をクリック。
「キーボードを選択」で「キーボード」を選択。
そして「Control」キーを機能させるキーを「Caps Lock」に変更すれば完了です!
これだけで簡単にキーが入れ替わります。

ちなみに「CTRL」キーを押すと、「Caps Lock」に入れ替わっているので、「Caps Lock」キーにあるLEDが点灯します。
ここで「注意点」があります。
Macの「キーボード設定」でキー入れ替えした場合、Mac本体内蔵のキーボードも同様にキー入れ替えされてしまいます。
だから、自宅では、MX KEYS miniを使うが、外出するときはMac本体内蔵のキーボードを使うという方の場合、再度キー入れ替えを行う必要があります。
大した手間ではないのですが、私は頻繁にMacBookを持ち出すので少し面倒です。
でも「大丈夫」です。
さらなる解決策があります。
外部キーボード、本体キーボードを個別に設定できる「Karabiner-Elements」という「キーカスタマイズソフト」を使えば、キーボード毎にキー入れ替え設定ができます。
Karabiner-Elementsならデバイス毎にキー入れ替え
キーカスタマイズソフト「Karabiner-Elements」
「Karabiner-Elements」というMac向けの「無料のキーカスタマイズソフト」を使っても簡単に「キー入れ替え」できます。
とても自由度が高く秀逸なソフトですのでぜひ使ってみてください!
Karabiner-Elementsの公式ホームページはこちら
公式ホームページは英語ですが、ブラウザの翻訳機能でほぼ正確に日本語化できます。
キー入れ替え自体は非常に簡単ですので、「Karabiner-Elements」インストールしていれば、1分もあれば終了すると思います。
「Karabiner-Elements」でキー入れ替えする方法
それでは「Karabiner-Elements」で「MX Keys Mini」だけキー入れ替えする方法を紹介します。
公式ホームページからダウンロードして、インストールします。
インストールできたらアプリを起動してメニューバーにある「Karabiner」のアイコンをクリックして「Settings」に入ります。
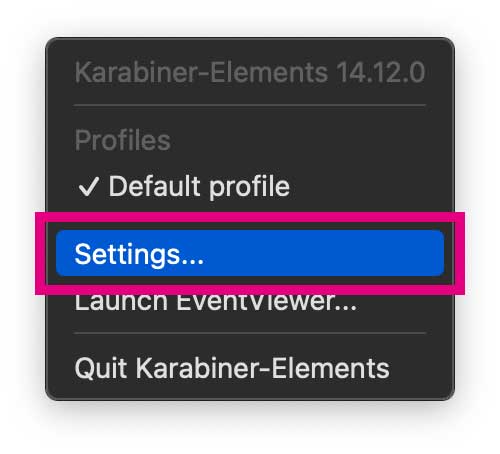
そして、「Simple Modifications」→「MX Keys Mini」(logitech)→「+Add Item」を選択。
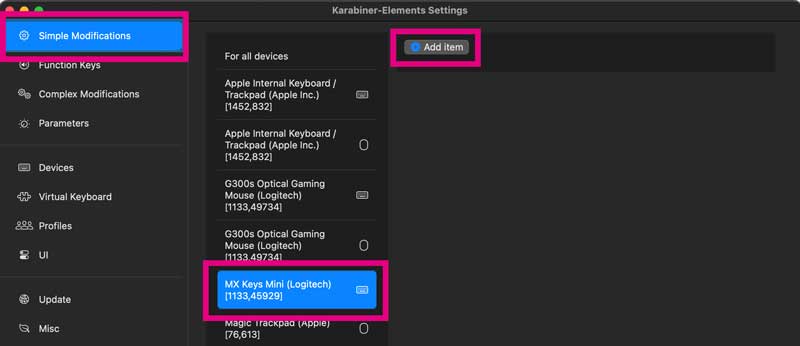
すると以下の画面イメージのような「行」が追加されます。
そして「どのキー」を「どのキー」に変換するという風に入力していきます。
「青い下矢印」をクリックできるとキーを選んで指定することができます。
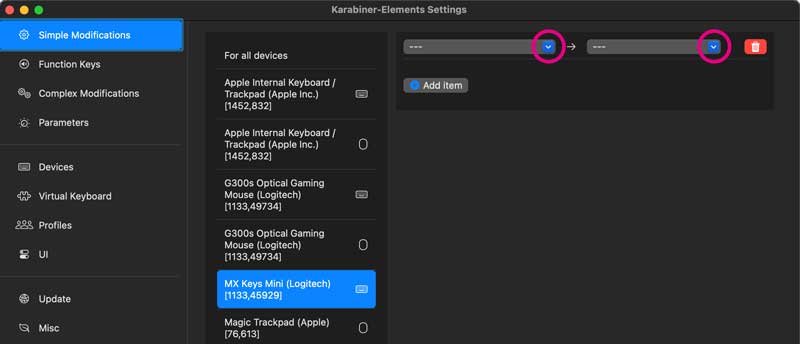
「青い下矢印」をクリックして「Modifier keys」から「caps_lock」キーを指定します。
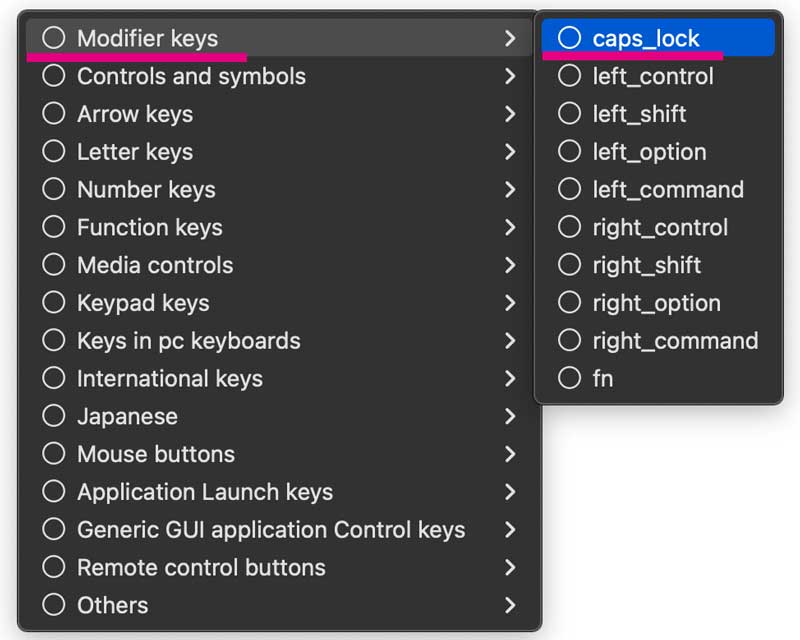
同様に変換先のキーを選択します。変換先は「left_control」キーです。
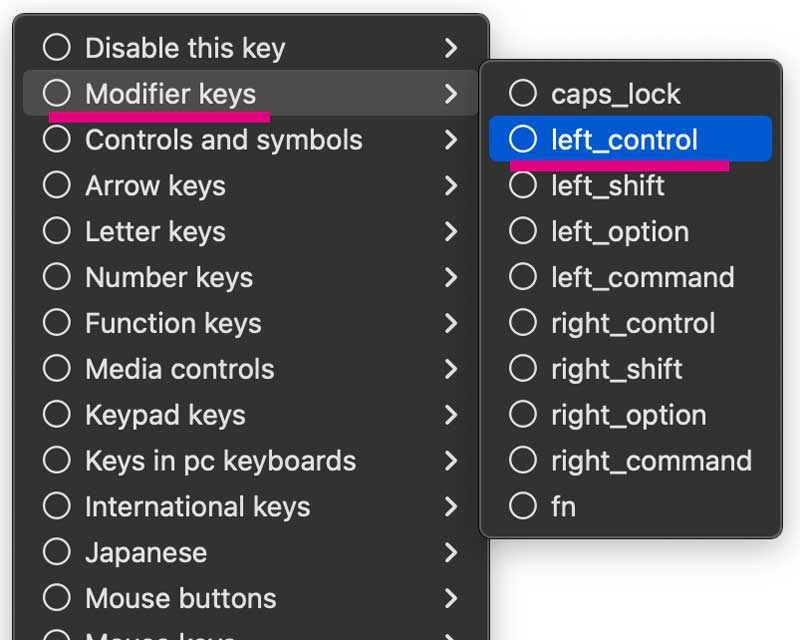
これで「caps lock」キーが、「control」キーとして動作するようになりました。
さらに「+Add Item」で行を追加して、先程と同様に今度は「control」キーが「caps lock」キーとして動作するように設定します。
すると以下の画面のようになります。
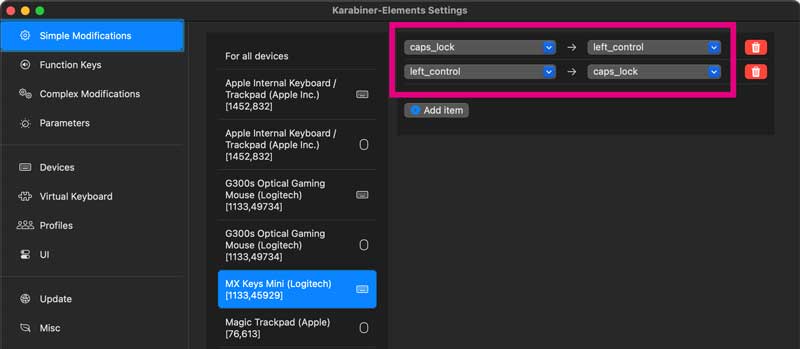
これで「完成」です!
慣れれば1分かからないです。ただし、一度設定すればあまり変更することは無いと思います。
このように「Karabiner-Elements」を使えば?
「MX Keys Mini」というデバイスだけのキー入れ替えなので、MacBook Proの本体キーボードには影響ありません。
これで、自宅ではキー入れ替えした「MX Keys Mini」でタイピング、MacBookをもちだして本体キーボードを使う場合は、キー入れ替えされていない状況でタイピングできます。
「Karabiner-Elements」は無料のフリーソフトですし、非常に簡単にできるので是非試してみてください!
MX KEYS miniはこんな人におすすめです
以上「MX KEYS mini」の特徴や注意点、キー入れ替えのコツなどを紹介してきました。
「MX KEYS mini」の特徴を踏まえておすすめできるのはこんな人になります。
- 「テンキーレスのワイヤレスキーボードを探してる人」
→コンパクトで質の高いテンキーレスキーボード。
→デスク周りがスッキリするし、出張時などでも重宝する持ち運びできる。 - 「今のキーボードのタッチに不満のある人」
→トープレでのタイピングが疲れるようになった人。
→AppleのMagic Keyboardでタイピングしすぎて指先などが痛くなった人。 - 「マルチOSで同じキーボードを使ってみたい人」
→Windows・Mac・タブレットを1つのキーボードを使いたい人。
→ただし、当たり前ですが同時には使えないのでそれぞれのキーボードは必要。 - 「薄型キーボードでブラインドタッチを極めたい人」
→ホームポジションの出っ張りがよくわかる。
→各キーが凹んでいてミスタッチしにくい形状
(参考)使用感がわかる動画
使用感がわかる動画はこちらです(YouTube)
まとめ
「MX KEYS mini」はコンパクトですが、ロジクールらしくとても高品質なこだわりのあるキーボードだと思います。
お値段は結構しますが、ここ数年買ったキーボードの中で一番心地いいタッチ感です。
ネットショップのレビューされてる方も同様に満足されている方の意見が多いです。
ミスタイプも減るし、心地いいので、個人的には「ストレスなく仕事ができるキーボード」であり、「無駄にタイピングしたくなる」くらい気に入っています。
個人的にはタッチ感のいいキーボードがると、タイピングゲームの「寿司打」がしたくなります。
「寿司打」はブラウザさえあればプレーできるフリーのタイピングゲームです。
(参考)寿司打web版ホームページ
興味のある方は「MX KEYS mini」をぜひチェックしてみてください。
最後までお読みいただきありがとうございました!







コメント