MacBook Pro 16インチのサブディスプレイにiPad Pro 12.9インチを使用してみましたのでご紹介します。
簡単にサブディスプレイ化できる「Sidecar」という機能を使ってみます。
MacBook Pro16インチとiPad Pro 12.9の大画面を組み合わせてみたい

普段は、ほぼ液晶ペンタブとして使っているiPad Pro 12.9。
MacBook Pro16インチと並べても、存在感があるサイズです。
液晶ペンタブとして使わない時間は、デスクサイドに置いてあるだけでした。
ほぼ13インチの画面サイズなのでサブディスプレイとしての大きさとしては申し分なく、なんとか使えないかな?と思っていました。
実はApple公式の「Sidecar」という機能で簡単にサブディスプレイ化できるんですね!
さっそくやってみました!
Sidecar機能でケーブル無し(無線)で簡単にサブディスプレイ化できます(嘘みたい!)

対象機種同士であれば、「Sidecar 」という機能で簡単に、「ケーブル無し」「無線環境」でサブディスプレイ化できます。
システム用件は、macOS:Catalina以降、iPad:OS13以降となっています。
Sidecarのシステム条件
- macOS Catalina に対応した Mac
- MacBook Pro (2016 年以降に発売されたモデル)
- MacBook (2016 年以降に発売されたモデル)
- MacBook Air (2018 年以降に発売されたモデル)
- iMac (2017 年以降に発売されたモデル、および iMac (Retina 5K, 27-inch, Late 2015))
- iMac Pro
- Mac mini (2018 年以降に発売されたモデル)
- Mac Pro (2019 年に発売されたモデル)
- iPadOS 13 に対応した iPad
- iPad Pro (全モデル)
- iPad (第 6 世代) 以降
- iPad mini (第 5 世代)
- iPad Air (第 3 世代)
まず、「システム環境設定」→「Sidecar」をクリック。
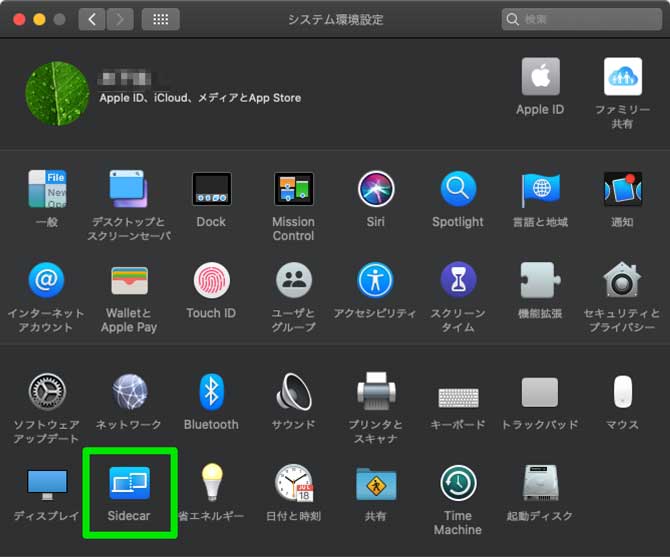
「接続先」のプルダウンリストから、サブディスプレイにするiPadを選択。
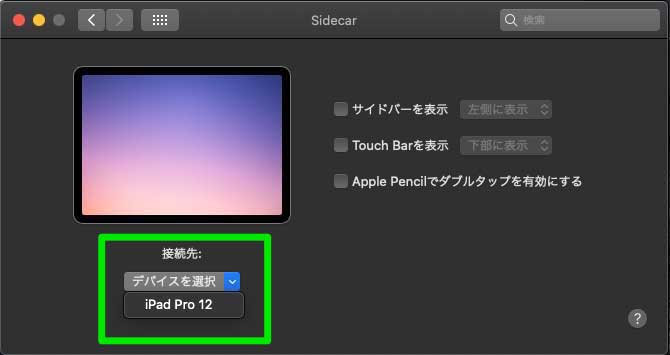
「システム環境設定」→「ディスプレイ」→「配置」でサブディスプレイ(iPad Pro 12.9)を好きな位置に配置。
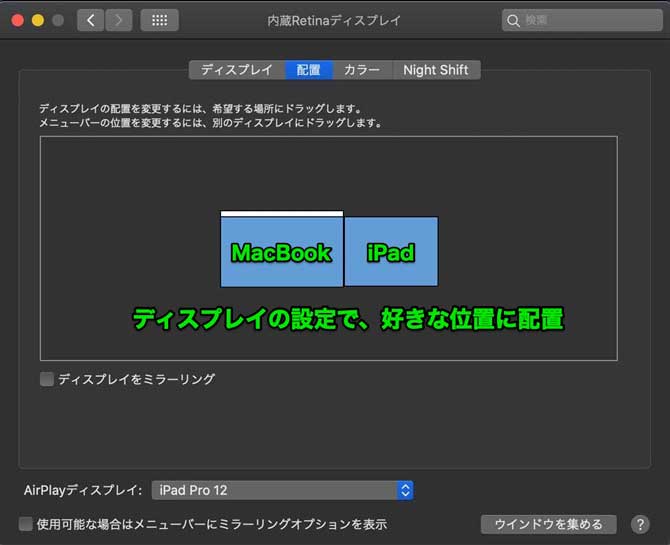
たった、これで快適なサブディスプレイ環境が(あっけなく)できあがります。
※USB-Cケーブルでの接続も可能です。
※同じApple IDでサインインしておく必要があります。
※その他、Appleのホームページで詳しく条件・方法が記載されていますのでご確認ください。
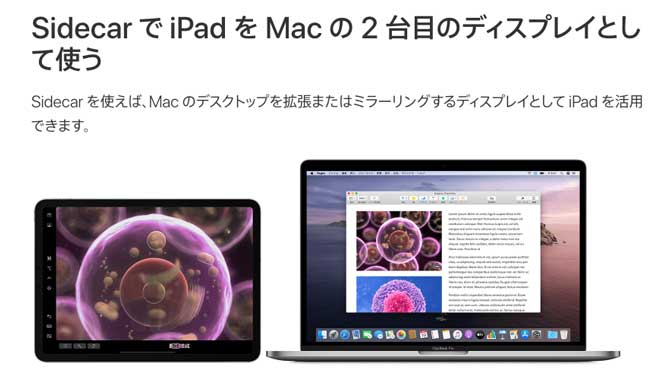
iPad Pro 12.9インチが高品位なサブディスプレイになりました

約13インチのiPadなのでデュアルモニター?と思えるほどのサイズ感です。
液晶が綺麗なのでとても良い感じです。
タイムラグなども全く感じられません(感じるかたはUSB-Cケーブル接続をおすすめします)
画面をドラックアンドドロップすれば、iPad側で作業できます(同じ画面のミラーリングも可)
「タブレットホルダー」など使って、高さと角度を調整するとうまく並べて設置できます。
13インチ以上に対応した金属製(頑丈)で、角度が無段階で調整できる「タブレットホルダー」がおすすめです。

Adobe Premiere Proを使った動画編集など快適になりました!

Adobe Premiere Pro(動画編集ソフト」を使ってみました。
プログラムモニター(編集用画面)を、iPad Proにドラッグ&ドロップするだけで、使い勝手の良い動画編集マシンになります。
特に、タイトルやテロップなどを入れるときには、iPad Proの約13インチ程度の画面サイズがちょうど良いです。
プログラムモニターのスペースが開いたので、タイムラインなども広々使えることができ、作業効率がアップしました!
(参考)モバイルモニターなどの外部ディスプレイもおすすめ
あたりまえですが、サブディスプレイにするだけのためにiPadを購入するのはもったいないです。
画面領域を広げたいのであれば、MacBook Proとの接続が簡単な「USB-C」接続ができる「外部ディスプレイ」を検討してみるのもおすすめです。
「モバイルモニター」「ワイドモニター」「曲面モニター」などでも「USB-C」接続できるものがあるのでおすすめです。
ケーブルはディスプレイ表示も可能なUSB-Cケーブルである必要があります。
iPadを使ったサブディスプレイ化のまとめ
- MacBook Proを使っている方には、iPadを使ったサブディスプレイがおすすめ
- ケーブル無しで、簡単にサブディスプレイ化できます(USB-Cケーブルを使っても可)
- タイムラグなどほとんど感じられない。
- 特に動画編集などの時には作業効率アップ!
- 角度などの微調整を行うには、タブレットスタンドが有効。
「サイドカー」(Sidecar )を使ってのサブディスプレイ化は、本当に便利ですごい技術だと思います。
まだ使ったことがないという方は、ぜひ使ってみてください。
最後までお読みいただきありがとうございました!
(参考)サイドカーが出てくる特撮ものは?
余談ですが、この特撮ヒーロー「キカイダー」は「サイドカー」(サイドマシン)をものすごいテクニックで乗りこなしていました!
このサイドカー(サイドマシン)は、番組のために作った車両かな?と思っていたのですが・・・
実は「マッハⅢGTスペシャル」というカワサキの自走可能なコンセプトマシンだったそうです。
(参考)つくばーどBlog










コメント