
「OSアップグレード対象外の古いMac」を、「比較的新しいOSにアップデート」することで「延命」してみました。
別に古いOSのままでもいいと思っていたのですが、LINEなど「使えないアプリ」が出てきたので困っていました。
そこで、「パッチツール」を使って、「MacOS Mojaveにアップデート」してみました。
「Mojave」の読み方は「モハベ」です。
あっさりMojave化は成功したので、その手順などを紹介します。
ただし、大きな「問題点」も発生しましたのでその点もお伝えします。
色がおかしくなったり、動きがもっさりする問題が発生しました。ある程度は解消しました。

古いiMac27インチの問題点
High Sierraまでしかサポートされていないが十分使えていた
我が家にある古いiMac27インチ(2011 late)は、残念ながら「High Sierra」(macOS10.13)までしかサポートされていません。
iMac27インチ(2011 late)は、「High Sierra」まではアップデートできるが、「Mojave」にはできないということです。
iMac27インチは、古くなっても特段問題なく使えるので、子供の学習や連絡用のパソコンとして使ってきました。
子どもたちは、Microsoft Office、Adobe CS、LINE、Mailなどを使っています。
さらにiMacは外部ディスプレイとしても使えるので重宝しています。

アプリの互換性でmacOS10.14以降が必要な場合が増えた
iMac27インチに、LINEアプリをアップデートしようとしたら「互換性NG」でした。
LINEに限らず、「Mojave」(macOS10.14)以降対応になっているアプリが増えてきました。
なので、まだまだキレイなiMacをもう少し「延命」させたいので、「パッチツール」を使って「Mojave化」してみることにしました。
iMac27インチは、十分働いてくれたので、最悪使えなくなってもOKだと思っています。
パッチツールを使ってMojave化する手順を簡単に説明
IFIXITのサイトを参考にしながら、「Mojave Patcher」を使ってiMac27インチ(2011 late)のMojave化をおこなってみました。

実施するには、「USB3.0のフラッシュメモリー」(16GB以上)が必要です。
もちろんエラーがでる可能性があるので「Time Machineでバックアップ」しておくことをおすすめします。
私が行った手順を簡単な流れで紹介します。
詳しくはIFIXITなど詳しい解説を参照してください。
(参考)「Mojave Patcher」が対応しているMacはこちら(スライドします)
基本的には2008年モデルより新しくて、Mojaveがサポートされていない機種が対象です。
(出典)macOS Mojave Patcher Tool for Unsupported Macs
Early-2008 or newer Mac Pro, iMac, or MacBook Pro:
MacPro3,1
MacPro4,1
iMac8,1
iMac9,1
iMac10,x
iMac11,x (systems with AMD Radeon HD 5xxx and 6xxx series GPUs will be almost unusable when running Mojave. More details are located in the Known Issues section below.)
iMac12,x (systems with AMD Radeon HD 5xxx and 6xxx series GPUs will be almost unusable when running Mojave. More details are located in the Known Issues section below.)
MacBookPro4,1
MacBookPro5,x
MacBookPro6,x
MacBookPro7,1
MacBookPro8,x
Late-2008 or newer MacBook Air or Aluminum Unibody MacBook:
MacBookAir2,1
MacBookAir3,x
MacBookAir4,x
MacBook5,1
Early-2009 or newer Mac Mini or white MacBook:
Macmini3,1
Macmini4,1
Macmini5,x
MacBook5,2
MacBook6,1
MacBook7,1
Early-2008 or newer Xserve:
Xserve2,1
Xserve3,1
USBフラッシュメモリー用意しフォーマットしておく


16GB以上のUSBフラッシュメモリーをMacに接続し、フォーマットします。
USBフラッシュメモリーは、あとでインストーラーとして使います。
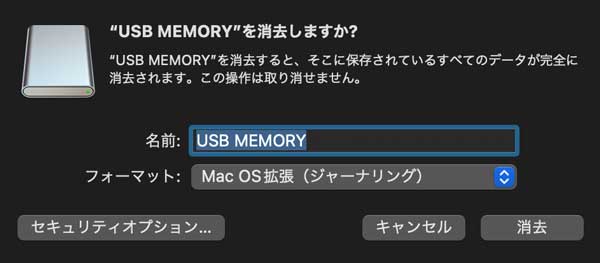
「ディスクユーティリティー」アプリで、「macOS拡張」(ジャーナリング)でフォーマットしておきます。
私は対応しているUSBを家中探し回りました。もしお持ちでなく購入するなら「デュアルコネクタのUSBメモリー」をおすすめします。TypeCとTypeA両方対応しているので超便利です。
パッチツールをダウンロード
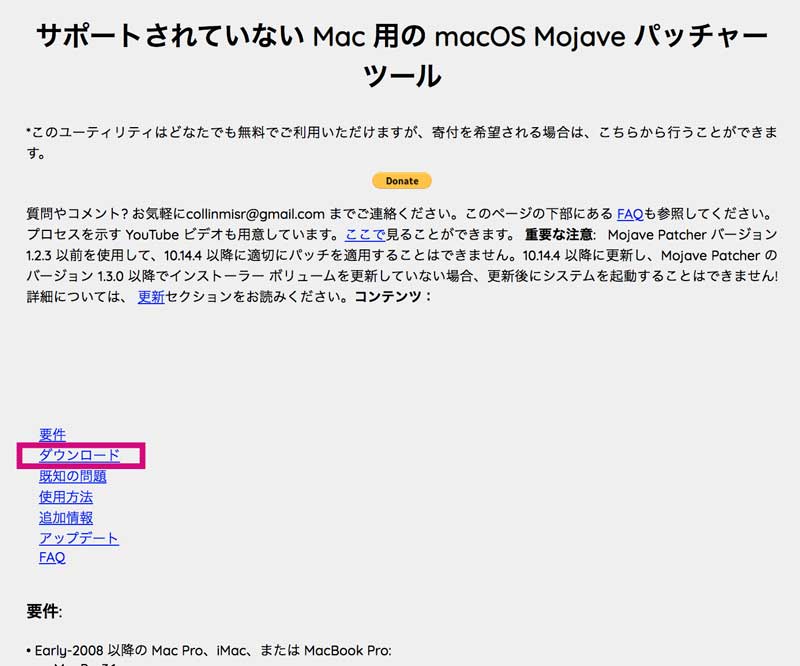
パッチツールのサイトからパッチツールをダンロードします。(macOS Mojave Patch Tool)
Mojaveパッチツールを開きます
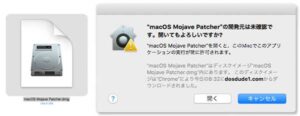
ディスクイメージファイルの中にある”macOS Mojave Patcher”を開きます。
「開発元が未確認」と表示される場合は、右クリックして開きます。
macOS Mojaveをダウンロードします
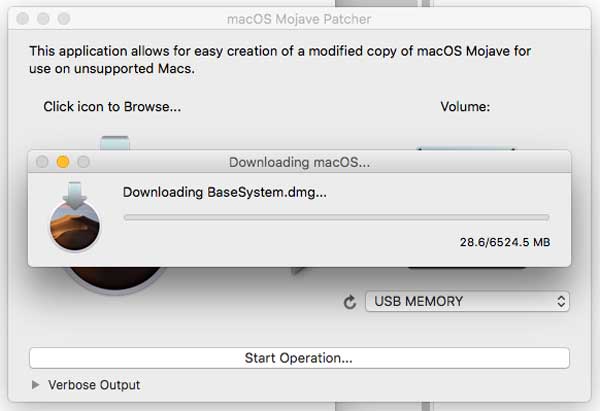
パッチツールの「メニューバー」→「Tools」→「Download macOS Mojave」をクリックして、保存場所を指定してmacOS Mojaveをダウンロードします(保存場所はどこでもOK)
USBフラッシュメモリーにmacOS Mojaveインストーラーをインストール
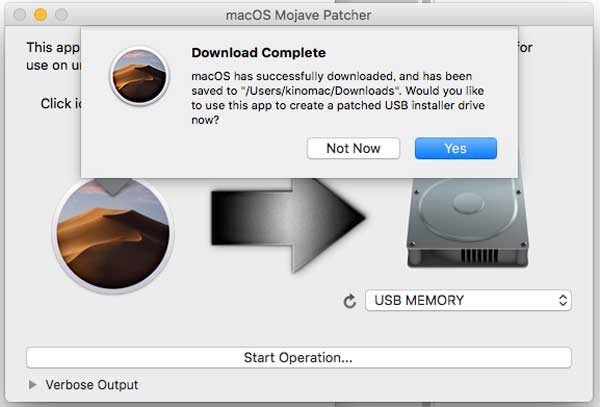
ダウンロードが完了したら、パッチツールにて「インストール先にUSBフラッシュメモリーを指定」→「Start operation」で USBフラッシュメモリーにmacOS Mojave パッチインストーラーをインストールします。
USBフラッシュメモリーからMacを起動
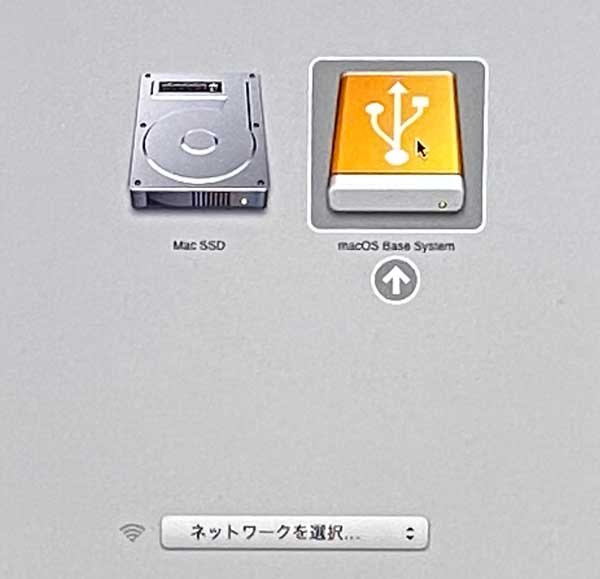
Macを再起動し起動音の直後から「option」キーを押し続ける。
USBフラッシュメモリーを指定してMac立ち上げる。
本命のドライブにMojaveをインストール
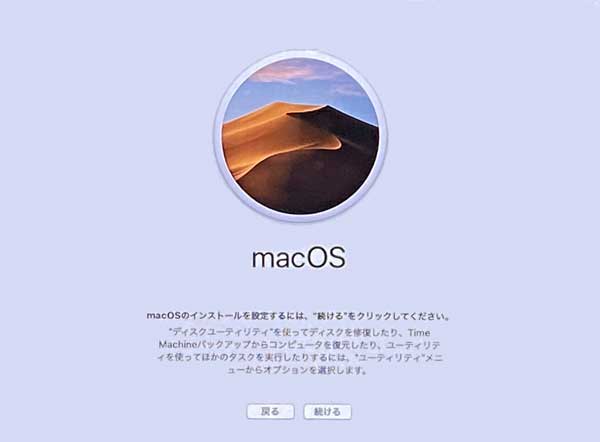
macOSのインストール画面になるので「続ける」をクリック。
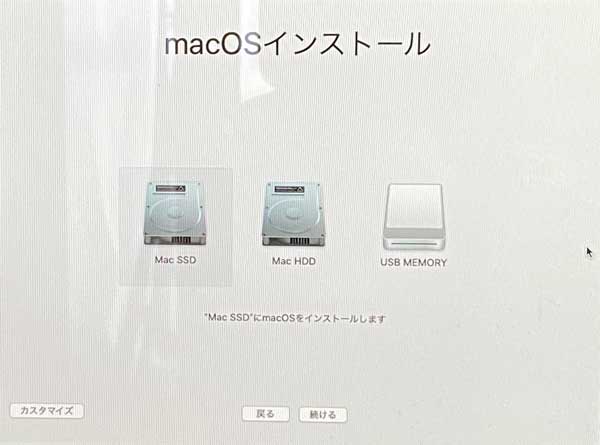
mojaveをインストールしたい「HDD」「SSD」を選択して「続ける」
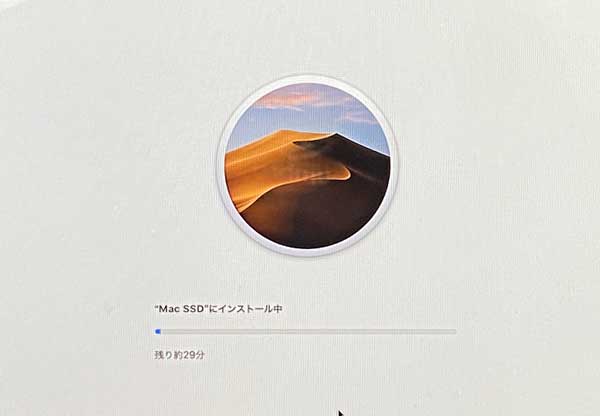
インストールが終わるまでしばらく待ちます(私の場合は30分くらいかかりました)
Mojaveが動作するようにパッチファイルをインストール
Macを再起動し起動音の直後から「option」キーを押し続ける。
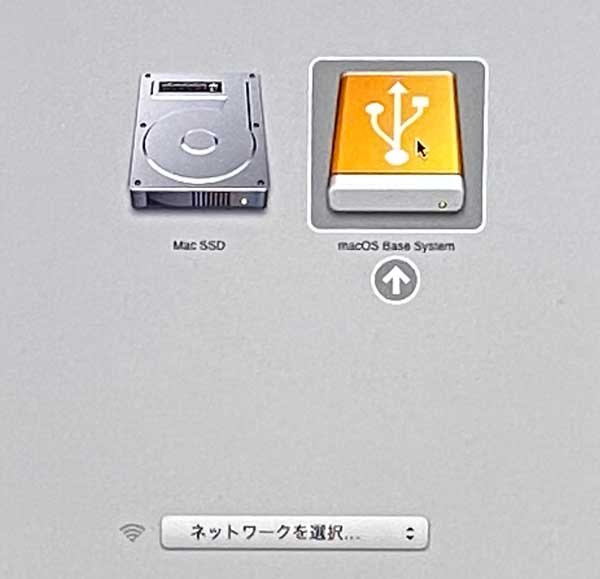
USBフラッシュメモリーを指定してMac立ち上げる。
「メニューバー」→「Utilities」→「macOS Post install」をクリック。
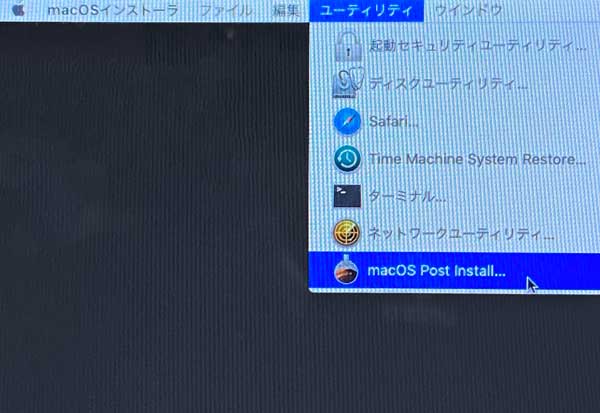
ドロップダウンメニューから、自分のMacのタイプを選択。
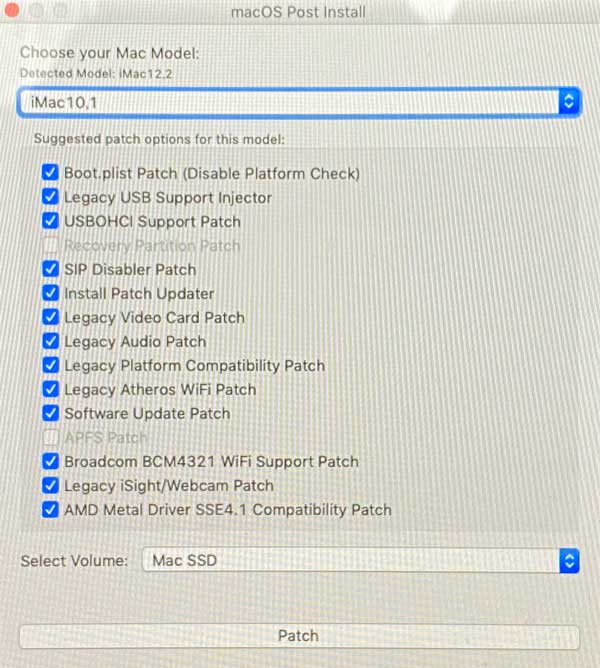
タイプによって、必要なパッチ機能のチェックボックスが自動的にチェックされます。
「Patch」ボタンを押して、「Complete!」が表示されたら「Reboot」で再起動。
するとMojaveでMacが立ち上がりました
これでインストール完了です。
なんともあっさりMojave化が完了しました。
一番面倒だったのが「USB3.0のフラッシュメモリーを探すこと」でした・・。
あっさり成功!でももっさり・・・
機能は問題なく使えているようです
ログインして、LINEなどのアプリをインストールして使ってみました。
一見問題なく使えているようです。
でもよくよく 操作していると「違和感」を感じてきました。
それは?
問題点と改善策
問題点①:色がおかしい

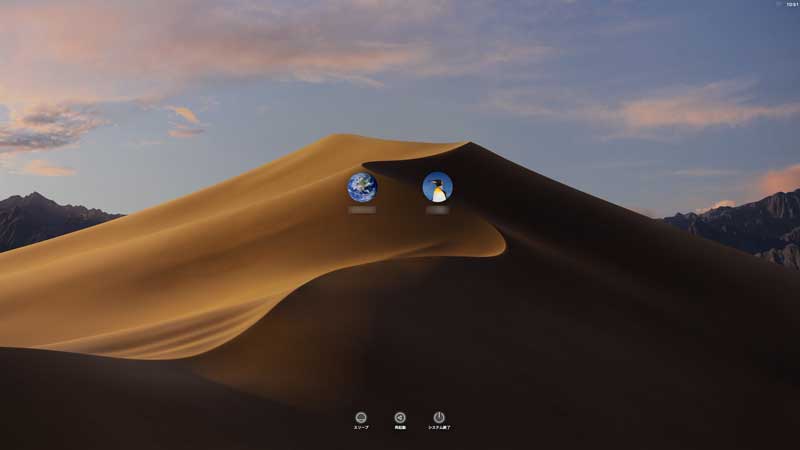
カラーが、なんだかおかしい!
- ナイトモードになっているのか?
- Mojaveは斬新な色使いなのか?
などと思って使っていたいたのですが、違いました。
よくよく見たら青と黄色が入れ替わっているなど、グラフィックが完全におかしくなっている!
ちょっとこのままでは使えないので、2時間くらい設定などをいじったり試行錯誤しました。
パッチの機能を色々いじったり、パッチのアップデートを適用してみても解消しませんでした。
半ば諦めかけていたその時、ふと表示されていたMojaveのセキュリティアップデート行ったら、なぜか直りました。
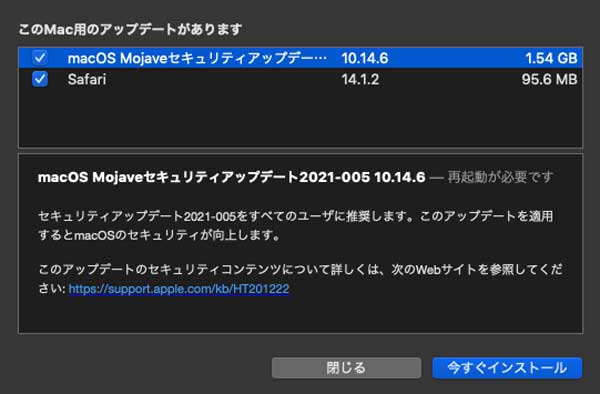
グラフィックボード関係のアップデートが含まれていたのかもしれませんが、正常になった真因は「不明」です。
問題点②:動きがもっさり
想像していた以上に、「もっさり」した動きになりました。
Mojaveを動かすには、古いiMacにとってOSの要求性能が高すぎるのかもしれませんし、
パッチツールは、いわゆる「エミュレータ」なので、動きが遅くなるのかも知れません。
「エミュレーター」は擬似的に動かす仕組みで、そこにCPUやGPUのパワーを使ってしまっている。
これはもう、色々な設定でMacの負荷を減らすしかないと思い、画像解像度を落としたりして設定をいじることである程度解消しました。
「ブラウザ」「LINE」「メール」などは問題なく使えるようになりました。
ですが、PhotoshopなどGPUパワーが必要なものはもっさりしている感じです。
Mojaveに対応したグラフィックスカード(Metal対応)など、ハードウェア交換するまではしたくないので、しばらくこのままにして使ってみます。
まとめ→もっさり感が気にしなければMacを延命できる
このように、「もっさり感」が気にならなければ古いMacを「延命」できることがわかりました。
私にとっては、LINEアプリが使えるようになっただけでも行った価値があります。
使いたいアプリがOSに非対応で使えなくたった場合などに、古いMacでなんとか対応してみたいと思う方は、トライしてみてください。
ただし、もっさり感や、その他ソフトやハードが使えなくなるなどのリスクはありますので自己責任で行ってください。




コメント