動画編集ソフトには、「Adobe Premiere Pro」に代表されるプロも使うようなソフトもありますが、
今回紹介する「FlexClip」は、パソコンはじめたての初心者でもOKな動画編集ツールです。
なぜ初心者でもOKかというと?
「FlexClip」は「ブラウザだけで動画編集」を行うことができるツール(サービス)だからです。
ソフトをインストールする必要もなく、ブラウザ上でログインすればすぐに使い始められます(無料プランあり)
「ブラウザ」で動画編集できるので、すばやくはじめられますし「直感で簡単に操作」できるようにも工夫されているので初心者にピッタリです。
さらに、書き出しに「マシンパワー(PC性能)が必要ない」ことも初心者に向いているポイントです。
高価な編集用パソコンを用意しなくていいということです。
例えば、「FlexClip」なら「プレー集」「卒業ビデオ」「卒団ビデオ」「結婚式のビデオ」なども簡単に作れます。
動画編集をやったことがないのに「卒団ビデオ」の担当になったという話を聞きますが、「FlexClip」はそんな人にも超おすすめです。
ただし、無料プランには電子透かしが入るなど注意点もありますのでそちらも紹介していきます。

FlexClipとは?
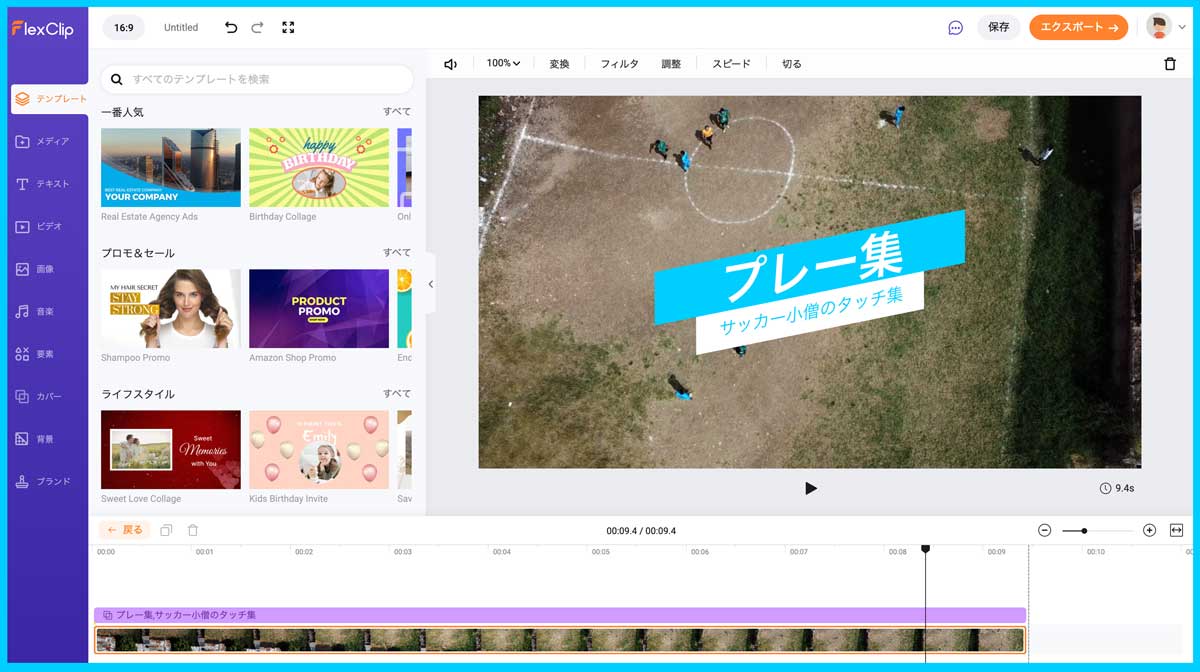
「FlexClip」とは、
『ブラウザ上で動画編集ができるサービス』
です。
ソフトのインストールは必要なく、「サブスクリプション」として提供されています。
サブスクリプションは1年間などの期間において使用できる権利のことです。
操作もブラウザ上で「直感的」に行えよう工夫されています。
さらに「テンプレート」も豊富に用意されているので「イメージに近いテンプレート」を使うと、時短でしかもイイ感じに仕上がります。
個人的には操作に関してはオフィスソフトよりも簡単では?と思っています。
ただし、FlexClipには他の動画ソフトにはない「メリット・デメリット」がありますので、その特徴を紹介します。
FlexClipの特徴(具体的なメリット・デメリット)
FlexClipのメリットとしては?
- ブラウザだけではじめられる。
- PCの性能を必要としない。
- 高品質で豊富なテンプレート。
- 直感的に操作できる。
ブラウザだけではじめられ、操作や書き出しが簡単なので、初心者でもきっちり動画を完成させることができることです。
一方、デメリットとしては?
- 長時間の動画制作ができない(30分間の動画書き出しは可能だがプランによっては「透かし」が入る)
→例えば、プラスプランの場合は10分間以上動画を書き出すと電子透かし(ウォーターマーク)が入る。 - 4K画質の書き出しができない(プラスプランは最大1080pフルHDまで)
- 素材のアップロードや、完成動画の書き出し時にデータアクセスが必要(光回線だと快適です)
- 一般的な動画編集ソフトとは操作感が異なる(細かい調整は無理・初心者には向いている)
- 料金設定はドルベースなので、為替レートにより実質金額が異なる(ベーシックプランは約10ドル/月)
4K解像度で動画を作りたい人には向いていません。
デメリットがあるものの、FlexClipの「プラスプラン」なら「Full HDの動画」が初心者でも簡単につくれるので、
- 「子供のプレー集」
- 「卒業・卒団ビデオ」
- 「結婚式のビデオ」
- 「YouTube用動画」
- 「TikTok用動画」
などに使うのが最適だと思います。
\ 公式ホームページはこちら /
FlexClipでプレー集を作ってみた→作る手順を紹介
簡単な「プレー集」を作る手順を紹介します。
プレー集とは、自分の子供や好きな選手などのプレーを切り取った動画のことです。
家族でみたり、遠方のおじいちゃん・おばあちゃんに見てもらったりすると喜んでもらえます。
プレー集は、基本的に
- 「カット編集」(動画素材のどこの部分をどの順番で流すか)
- 「テロップ挿入」(説明用のテキスト・文字を表示する)
という動画編集の基礎だけで作れます。
実際に作る手順を7つのステップで紹介します。
まずは、公式サイトからサービスに「ログイン」
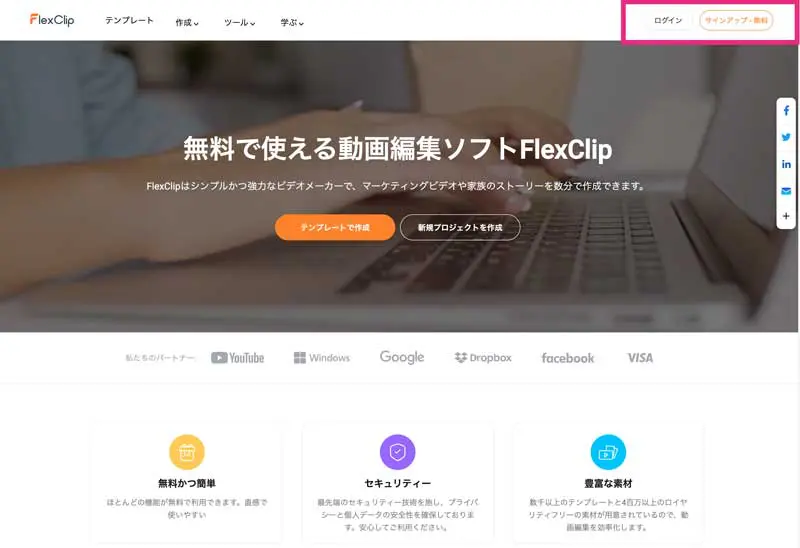
そして、「新規プロジェクトの作成」をクリックします。
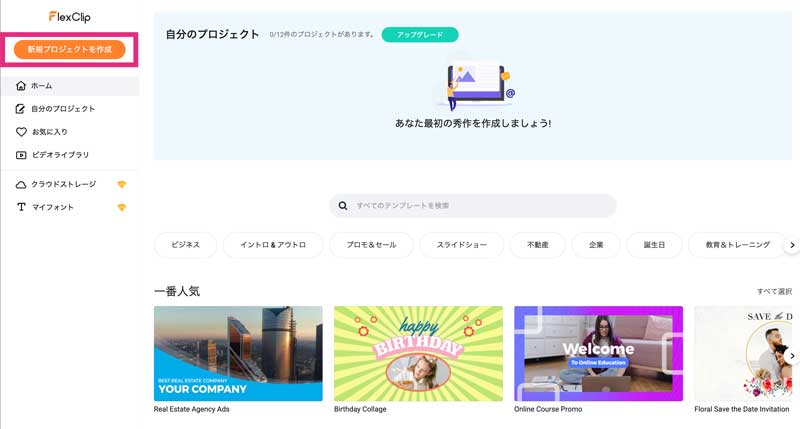
または、既存のプロジェクトをクリックして編集を選びます。
編集モードは今回は「タイムラインモード」で「横型の縦横比」を選びます。
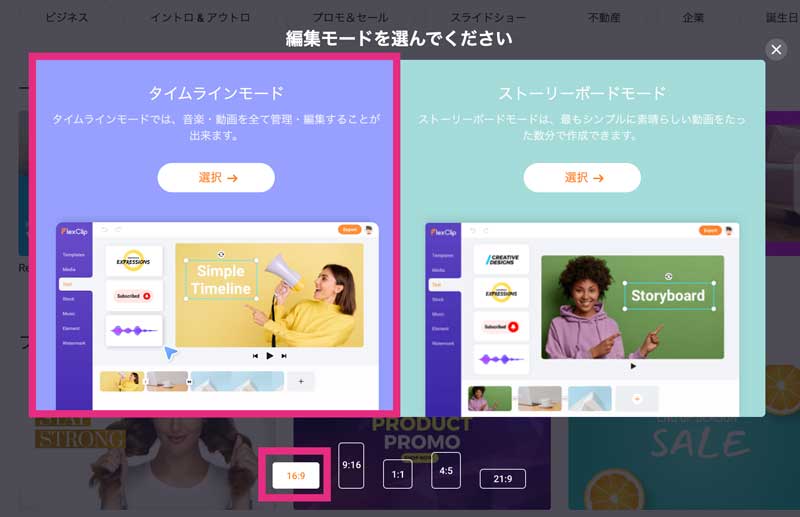
次に、左側の「メディアタブ」をクリックします。
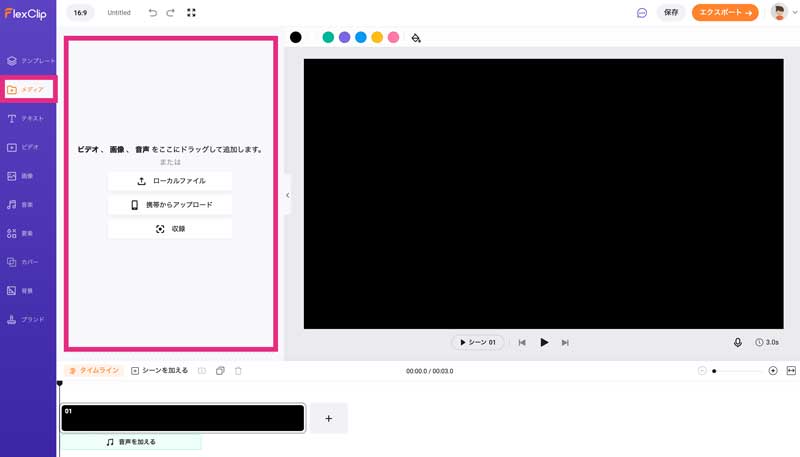
そして、自分のパソコン内の「動画素材」(子供のプレー動画など)を、メディアタブのところに「ドラッグ&ドロップ」します。
すると、アップロード開始されます。
アップロードが完了すれば「FlexClip」内で自由に編集可能になります。
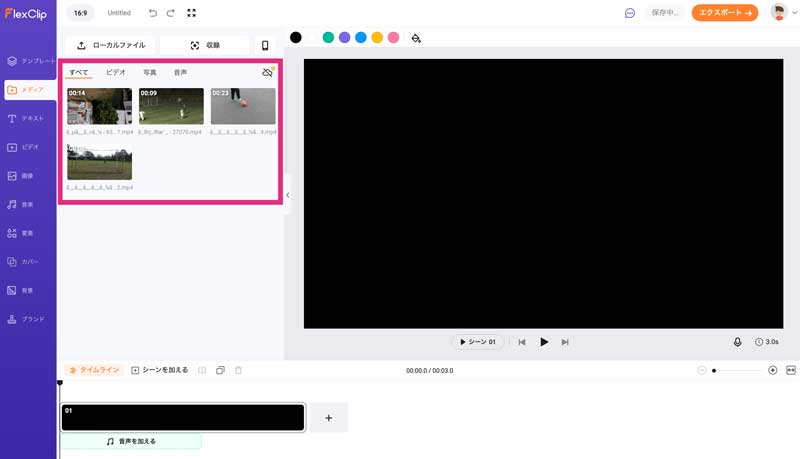
解像度などは意識しなくてもOKです。
「4K動画」などでも問題なく取り込むことができます。
「インポート」は4K動画でもOKです。ただし「エクスポート」(書き出し)は、「フルHD」までになっています。
次に、アップロードした動画を、時間の軸である「タイムライン」にドラッグ&ドロップで追加します。
「流したい順番にどんどん追加」していきます。
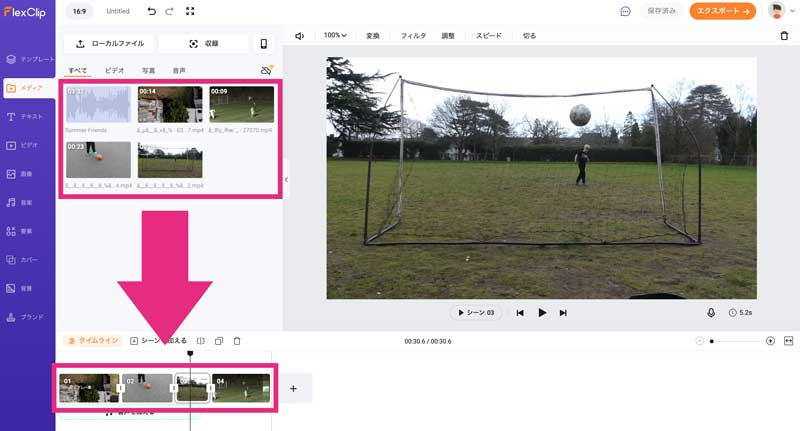
動画だけでなく、「静止画・音楽」なども必要に応じてこちらにドラッグ&ドロップします。
「順番」はドラッグ&ドロップすれば簡単に入れ替え可能です。
ある程度並んだら、モニター画面の「再生ボタン」を押してみます。
すると順番に再生されます。
「再生位置」は、タイムラインにある「タイムカーソル」(縦線)で把握することができます。
動画素材と動画素材の間付近にカーソルを持っていくと「⇔」マークが表示されるので、「⇔」をドラッグすれば「動画の長さを自在に変更」できます。
動画素材の「間」にある「アイコン」をクリックすると、「トランジション」(画面の移り変わり効果)を設定することも可能。
タイプラインの動画クリップを「2分割」にしたり、「コピー」したりするのも簡単です。
試合動画のような「長い動画」は使えそうな部分を「分割」してから、「長さを微調整」していくのがおすすめ。
「テロップ」は、「テキストタブ」をクリックして行います。
「テロップ」とは、タイト・コピー・フレーズ・コメントなどの「テキスト」(文字情報)です。
イラストや画像を含む場合もあります。
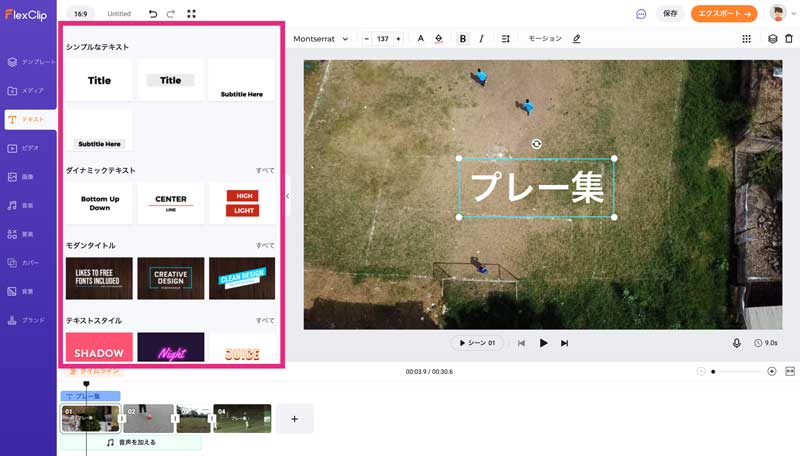
まずは、「テロップ」をつけたい「動画クリップ」を選んで、テキストのカテゴリーから、自分のイメージに近いテキストを選びます。
文字を表示するだけなら、「シンプルなテキスト」で十分です。
編集したいテキストのブロックを「ダブルクリック」してから、あとはオフィスソフトと同じように、「文字を入力」し、画面上で「位置・サイズ・フォント」などを決めていきます。
動きがついた「ダイナミックテキスト」や、デザインがほどこされた「モダンタイトル」なども用意されています。
「タイムラインボタン」を押せば、テロップの「レイヤー」(階層)が表示れるので微調整が可能になります。
音楽を挿入するには、「音楽タブ」から用意されているBGMを選ぶだけでOKです。
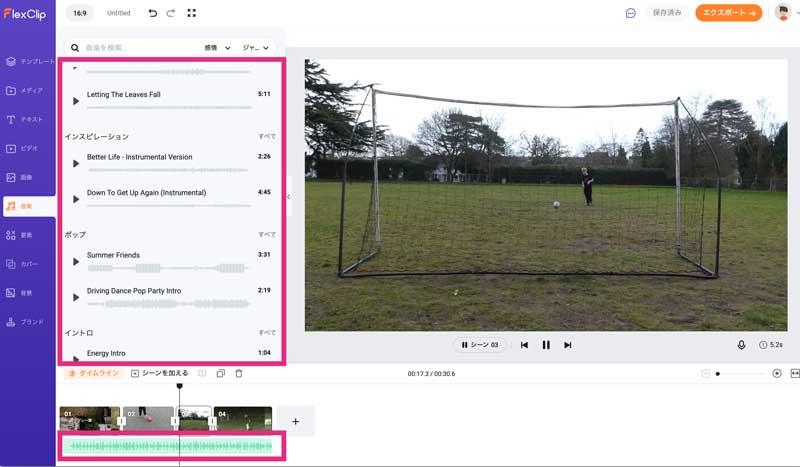
使いやすくて高品位な音楽素材がそろっていますので、これだけでもFlexClipを使う価値があります。
もちろん自分の好きな曲などを、「メディアにアップロード」して使うこともできます。
曲のリストの左にある再生ボタンを押せば聞くことができ、右に表示される「+」ボタンを押せば「タイムラインに追加」されます。
「長さ」や「フェードアウト」などは自動で設定されます。
ここまでできれば、あとは「再生ボタン」を押して確認しながら、「微調整」していけばOKです。
ようするに、
「カット編集」→「テロップを入れる」→「音楽を入れる」
これだけで魅力的なプレー集のできあがりです。
同様の作業で「卒団ビデオ」「卒業ビデオ」「結婚式のビデオ」「思い出ビデオ」なども簡単に作ることができます。
卒業ビデオや卒団ビデオなどの担当になっても「FlexClip」が強い味方になってくれるはずです。
再生ボタンを押して全体の流れを「最終確認」をしたら、あとは「エクスポート」(動画を書き出し)していきます。
動画の書き出しは「エクスポート」で行います。
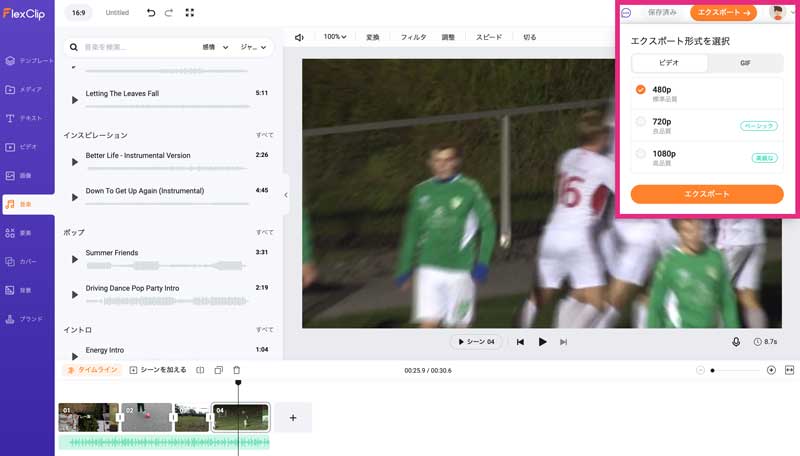
レンダリングはFlexClipのサーバー側で行われるので、信じられないくらい早く終了します。
レンダリング完了した動画は「mp4形式」で「ダウンロード」できます。
レンダリングはサーバー側で行うので、PCの性能に依存しないところが「FlexClip」の大きなメリットです。
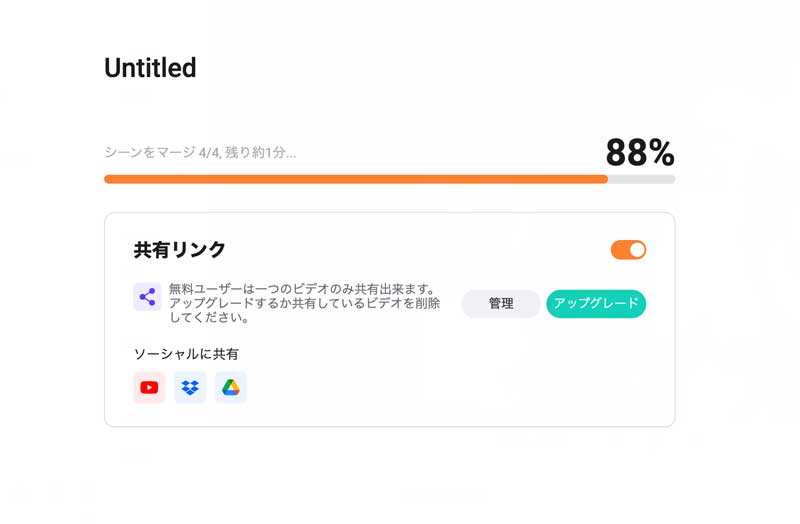
個人的には動画を作りはじめて10分程度で書き出しまで終わるイメージです。
「FlexClip」おすすめの料金プランは?
「FlexClip」には「3種類のプラン」が用意されています。
- 「無料プラン」(お試し)
- 「プラスプラン」
- 「ビジネスプラン」
が用意されていいます。
主な機能の比較表はこちら
| 無料プラン | プラスプラン | ビジネスプラン | |
|---|---|---|---|
| 画質 | 720P | 1080P | 1080P |
| 動画書き出し長さ | 最大10分間 | 無制限 | 無制限 |
| プロジェクト数 | 1 | 5 | 無制限 |
| 電子透かし | あり | 無し | 無し |
| クラウドストレージ | 無し | 30GB | 100GB |
| AI動画生成 | 5 回/月 | 2400 回/年 | 6000 回/年 |
| AI画像生成 | 5 回/月 | 2400 回/年 | 6000 回/年 |
| AI自動字幕起こし | 5 分間/月 | 720 分間/年 | 2880 分間/年 |
個人的には、まずは「無料プラン」で試してみてみることをおすすめします。
「無料プラン」は、「720pHD画質で最大10分の動画」が作成可能です。
ただし、エクスポートした動画には「電子透かし」が入ります。
「ウォーターマーク」は「FlexClipのロゴ」になっています。

「無料プラン」は、「720p画質」で「電子透かし」が入るものの「FlexClip」の魅力を十分体感できます。
本格的に動画編集したい方には「プラスプラン」がおすすめです。
「プラスプラン」は、年払いにすると「9.99ドル」ですが、
「プラスプラン」なら透かしも入りませんし「1080pフルHD」画質の動画が作成可能になります。
ですので、家庭の「テレビ」や「YouTube」などでもキレイに楽しめる動画が作成できると思います。
また、「単月」の契約もできるので卒業・卒団用のビデオを作る「1ヶ月だけ使いたい」というニーズにも答えられます。
ただし、年払いに比べると「割高」になります。
\ 公式ホームページはこちら /
「FlexClip」まとめ
「FlexClip」はブラウザ上で、動画編集できるという画期的なサービスです。
画像解像度や書き出す動画の長さ時間に制限があるという「デメリット」がある動画編集ツールなのですが、
「操作性が快適」で「テンプレート・素材が充実」しているので、初心者でも使い出すと「癖になる」こと請け合いです。
「FlexClip」で動画編集するのは超楽しいです!フリーの動画素材や、BGMを選ぶだけでも楽しい!
興味のある方は「無料プラン」でお試しすることからはじめてみてください。
素材が無くても、豊富なフリー素材が用意されているので存分に動画編集が試せます。
きっと時間を忘れて動画編集してしまうと思います!
最後までお読みいただきありがとうございました。



コメント