
最近はBluetoothスピーカーの台頭で、メーカーは「PC専用スピーカー」にあまりチカラを入れなくなりました。
個人的には、Bluetooth接続よりも、USB接続のPCスピーカーの方が好みですので非常に残念です。
USB接続なら動画編集などのモニタースピーカーにも使えます(Bluetoothは途切れ・遅延があるのでおすすめできません)
ですが、いいスピーカー見つけました!
あるプログラミングスクールのPCに設置してあった「JBL Pebbles 」という「USBバスパワー接続のPCスピーカー」がとても良かったんです。
値段もお手ごろ価格だったので、ネット通販でさっそく購入して試しました。
結果、毎日快適に使っています。その感想をお伝えします。
Windows・Mac双方に対応していますので皆さんにおすすめです。
もともとBOSE党なので、BOSE製品との比較や、使っていて気づいた注意すべきポイントやデメリットもお伝えしたいと思います。
特にMacで使う場合に「ボリュームが大きすぎる問題」がありますので、簡単な解決法を紹介します。
PCスピーカーに関しては色々と試してきましたのでその経験を踏まえて紹介します。
特にBOSE M3(名機)、BOSE Companion3・5(サラウンド)、BOSE Companion20(定番)は最高でした!

PCスピーカーは「USBバスパワー接続タイプ」がおすすめ

PCスピーカーには、「USBバスパワー接続のセパレート型」が最高だと思っています。
ディスプレイやノートパソコンのスピーカーはどうしてもチープな音質になっています。
なので、外部スピーカーが必須なのですが、個人的にはスピーカー選びに何点か気にしているポイントがあります。
- 「Bluetooth接続」は途切れ・遅延がデメリット
→動画編集などには使うべきではない - 「一体型のスピーカー」は、音の広がりがない
→セパレートがいい
→とくに大画面のディスプレイだと違和感を感じる - 「ボリュームコントロール」やオン・オフスイッチが欲しい
→電話がかかってきた時など一瞬で音量調整したい - 「簡単設置」でPCと接続したい
→できればケーブル「1本」でつなぎたい
例えば、残念な例をあげると?
残念な例:大画面ディスプレイにBluetooth一体型スピーカー

スマホ用に使っていたBluetoothスピーカーをPCスピーカーに使うと?
画面が広いのに、音の広がりが無いという残念な環境になってしまいます。
特に映画などを観る時には、画面相応のセパレートタイプのPCスピーカーが欲しくなります。
もちろん、BOSE SoundLink Miniは自体はコンパクトなのに重低音もしっかり出るスマホにBluetooth接続には最高のスピーカーです。
次に、理想に近いものは?
理想に近い事例:USB接続スピーカー・セパレート・コントロールスイッチ付き

「BOSE Companion20」は非常にバランスの取れた音色のスピーカーです。
サラウンドの「BOSE Companion3」(名機)も使っていましたが、動画編集などにはコチラが向いています。
「セパレートタイプ」なので、ディスプレイの両側に設置すれば左右スピーカーから臨場感たっぷりの音が拡がります。
BOSE Companion20は、ジョグダイヤルのような回転調整式の「コントロールポッド」も付いており、電源のON・OFFや音量コントロールを手元で行うことができます。
くるくる回転させて音量調整・押すと電源ON・OFF
ただし、USBバスパワー接続ではないので、USBの他にも大きな電源アダプターをコンセントにつなぐ必要があります。
「JBL Pebbles」(ペブルス)とは?

個人的に最高な仕様なのが「JBL Pebbles」です。
まずデザイン。
縦置きにすると個性的なカタツムリのようなデザインで、素材の質感は高いです。
横にするとUFO?コマ?
ディスプレイなど四角が多いPC周りに、主張しながら調和する感じです。
セッティングは、USBコードをPCに差し込むだけで超簡単です。
USBバスパワーなので「ACアダプター」はいりません。
そして、USBバスパワーであっても、肝心の音質や音量も申し分ありません。
JBLらしい高品位な音質になっています。
さらに「セパレート型」なので、ディスプレイの左右に配置して臨場感・迫力のある音を楽しむことができます。
また、「ロータリー式の音量コントロール」もついているのも見逃せません。
製品の仕様は以下の通りです。
JBL PEBBLESはパソコンでの音楽や動画をより一層楽しんでいただける、PC用ステレオオーディオです。
コンパクトで定評のあるデザインと、USBのみの簡単接続で、机の上が散らかることもありません。
スピーカー側のボリュームはパソコンのOSと同期して音量調節が可能。JBLならではの自然で明瞭な音質と、豊かな低音を再生します。
また、外部音声入力も持っているので、パソコン以外のMP3オーディオやスマートフォンなどともつないでお使いいただけます。
小さくてかわいらしいデザインとともに、楽しいパソコンライフをご提供します。
| 製品名 | 「JBL Pebbles」 stereo computer speaker |
|---|---|
| 種別 | USB接続ステレオスピーカー(USB2.0) |
| 電源 | バスパワード(アダプター必要無し) |
| スピーカーユニット | 50mm径フルレンジドライバー2個(左右1個ずつ) |
| 消費電力 | 2.5W |
| 音声フォーマット | リニアPC(48khz/16bit) |
| 周波数特性 | 70Hz – 20kHz |
| コントロール | ロータリー式音量コントロール(押すと電源ON・OFF) |
| 音声入力 | USBコネクタ×1、外部入力(3.5mmステレオ ミニジャック)×1 |
| 製品寸法 | 132(高さ)×150(奥行)☓78(厚み)mm |
| 製品重要 | 約1Kg |
| USBコードの長さ(実測) | 左右スピーカー間約80cm・右スピーカーからPCまで約50cm |
| カラー | ブラック・ホワイト(一部ショップのみ) |
| 付属品 | ・3.5mmオーディオケーブル(45cm) ・取扱説明書 |

ロータリー式音量調整は、「右のスピーカー」に付いています。
「右のスピーカー」から、PCに接続する「USBケーブル」が伸びており長さは約50cmです。
「左右のスピーカー間のケーブル」の長さは約80cmになります。
PC接続の「USBケーブル」長が足りなければ、「USB延長ケーブル」(USB2.0以上)を使えばOKです。
また、40インチ以上のディスプレイだと「左右のスピーカー間のケーブル」の長さが足りなくなります。
その場合は、0.5~1m程度の「ヘッドフォン延長ケーブル」(3.5mm標準ステレオミニプラグ)で延長すればOKです。
「右のスピーカー」につながっているプラグを外して、「延長ケーブル」をつなげるだけです。
「JBL Pebbles」(ペブルス)の音質(BOSEとの比較)
USBコードをPCに差し込むだけで使えるバスパワード(アダプター必要なし)のスピーカーなのに、
「JBL Pebbles」はびっくりするぐらいの音量レベルがあります。
MaximumSPLは、89dB(1mの距離で測定すると89dBもの音量がある)
音色は、JBLらしいとても素晴らしい音です。
艷やかな中高音と、豊かな低音でとても聞きやすい音です。
個人的にはBOSEのスピーカーを使ってきたので、BOSEのCompanion20と比較してみると?
個性は異なりますが遜色ない音質だと感じます。
重低音ではBOSEの方が出ています(ドンシャリ感)が、BOSE派でも満足できる低音レベルだと思います。
また中音域が綺麗で、全方位に音が広がるので、ライブ感・臨場感は「JBL Pebbles」の方があるような気もします。
「JBL Pebbles」(ペブルス)の設置例
「JBL Pebbles」は色々な設置方法がありますので紹介します。
ディスプレイ横に「タテ置き」

PCスピーカーとして一番スタンダードな置き方だと思います。
右手でロータリー式の音量コントロールを操作します。
音量コントロールも縦になりますが、非常にスムーズに回転するので全く問題ありません。
ディスプレイの横(下)に「ヨコ置き」

「JBL Pebbles」は「ヨコ置き」することができます。
ディスプレイの横または下に置くことができます。
「JBL Pebbles」の厚みは78mmです。
音量コントロールは半分程度見えていれば問題なく操作できます。

「ヨコ置き」の場合でも使えるように、オレンジ色のゴム製のインシュレーター(振動防止)が付いています。
もちろん「タテ置き」した場合も、インシュレーターで振動防止・音質向上がなされています。
ディスプレイの前に「ヨコ置き」

ディスプレイとデスクの間にスペース(高さ78mm)がない場合は、ディスプレイの前に置くことも可能です。
一番音量コントロールなどの操作がしやすくて、音がダイレクトに伝わる置き方です。
ディスプレイの後に「タテ置き」

スピーカーを目立たせたくない方は、ディスプレイの「背後」に置くことも可能です。
音が前方位に広がるので、ディスプレイ背後においてもそれほど音質の変化はありません。
その際、音量コントロールが使えるように半分ほどスピーカーをはみ出させておくといいと思います。
「JBL Pebbles」(ペブルス)のデメリットと対策
リーズナブルで音がいい「お値段以上」の価値の高いスピーカーですが、1点デメリットがあります。
それは、メリットでもあるのですが「音量のレベルが大きすぎる」ということです。
私の環境ではWindowsでもMacでもほとんど気になりませんでした。
もうちょっとボタンひとつで細かくで調整できればいいかな?といった程度でした。
なので、キーボードのボリュームアップボタンを1回押した時に、思ったよりも大きな音になることがあります。
ようするに細かい音量調整がしにくい場合があるいうことです。
ただし、対策は色々ありますのでそれさえ知っておけばOKです。
簡単に解決するなら、音量調整の時に「スライダー」で調整すればOKです。
WindowsでもMacでも細かい音量調整ができます。
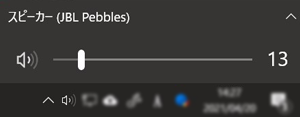
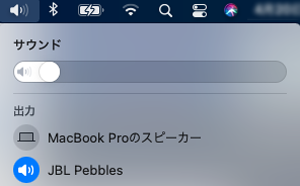
WIndowsでは、アプリ・スピーカー毎の「音量ミキサー」が標準で付いているのでそちらでも調整できます。
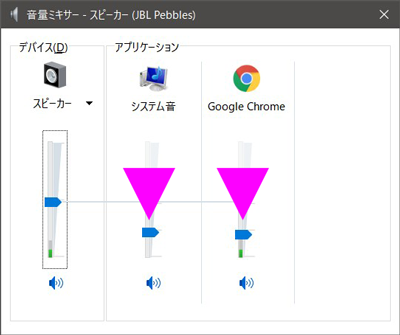
Macの場合は、標準ではミキサーは付いていませんが「option+shift」を押しながら、「音量調整ボタン」を押せば細かい調整(1/4)が可能になりますので、そのショートカットさえ覚えておけば問題ありません。
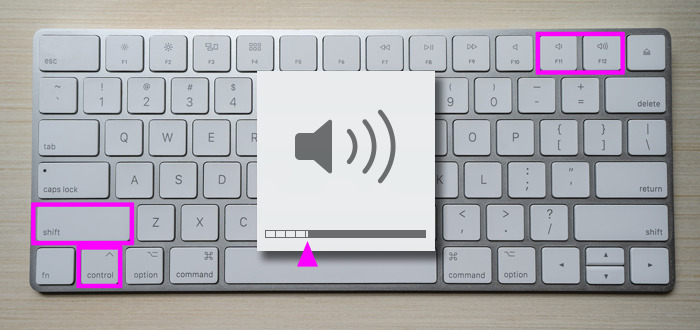
「JBL Pebbles」(ペブルス)まとめ
- 「USBにつなぐだけ」で簡単に使える「USBバスパワーPCスピーカー」
- 「セパレート型」なので大型ディスプレイでも違和感ない臨場感
- 「動画編集」などのモニタースピーカーとしても使える(Bluetoothのように「途切れ・遅延」がない)
- 「艷やかな中高音と豊かな低音」の聞きやすいいい音(JBLらしい音色)
- 「ロータリー式のボリュームコントロール」付き(兼ON・OFFスイッチ)
- 「デメリット」は、音量が大きいために環境によっては「細かいボリューム調整に少しコツ」が必要
個人的にはBOSEのPCスピーカーを使っていた方にもおすすめできると思っています。
興味を持たれた方は、ぜひチェックしてみてください。
最後までお読みいただきありがとうございました!
(参考)その他のおすすめPCスピーカー
USB接続・Bluetooth接続できサラウンド再生が可能なスピーカーもおすすめです。
USB&Bluetooth接続可能。バーチャルサラウンド技術で立体音響を実現。
USB&Bluetooth接続可能。没入感のあるウーファー付き2.1chサラウンド。






コメント
コメント一覧 (2件)
初めまして。
「JBL PEBBLES BOSE M3」の検索ワードでやってきました。
現在M3を使っていますが、長年使っているのでいつ壊れるのかわからないのと、評判のいいPEBBLESに興味があり在庫が少なくなってきているのとで購入しようかどうか迷っています。
M3と音質や音量を比較するといかがでしたでしょうか?
M3を現在使われていない理由もよかったら教えてください。
「M3」は、全体的な音の緻密さ・低音の豊かさ・ボディなどの質感に優れていると思います。
一方、「PEBBLES」は、簡単接続で、コスパが非常に高く、音量や中音域が得意です。
お安いですが個人的にはM3代替えでも十分満足できるのではと思います。ぜひ試して欲しいPCスピーカーです。
ちなみに私の「M3」は、「接続コードがボロボロに劣化」したことと「ロータリー式のボリュームコントロール」が欲しかったのでCompanion20に代替えしました。