
残念ながら、ほとんどの会計ソフトは法人税の申告書作成には対応していません。
いろいろな会計ソフトを導入・検討していても、法人税申告(確定申告)ができないということでつまずく方も多いのではないでしょうか?
法人税の申告書に関しては、税理士を使うことが前提の会計ソフトがほとんどです。
もしくは別料金で法人税申告書作成のソフトの追加購入をすすめられます。
私の事務所では、使いやすい「会計ソフト」で仕訳入力や決算を行った後、「税理士いらず」という「格安の法人税申告書作成ソフト」を組み合わせて使っています。
私の事務所では「税理士いらず」を7年間以上使用しています。
法人税の申告までスムーズにできて本当に助かっています。
決算や法人税申告になるべくお金をかけたくない。でも、なるべく手間も省きたいという法人におすすめです。
ただし、注意していただきたいポイントが一つあります。
「会計ソフトからのインポートがうまくできるか?」
ということです。
それさえ出来れば、「税理士いらず」で簡単に法人税申告書類ができあがってしまいます。
この記事では、マイクロソフトのエクセルを使って「会計ソフト」のデータを、「税理士いらず」のインポートに適したデータにする方法をお伝えします。
(参考)税理士いらず使用条件
「税理士いらず」は
- 資本金が1億円以下
- 事業所が1箇所
- OSはWindowsのみ
などの使用条件があります。
詳しくは「税理士いらず」の公式ページか、大手ソフトウェア流通サイト「ベクタープロレジ」でご確認ください。
\ 詳細説明ページはこちら /

ほとんどの会計ソフトは法人税申告までサポートしていない

ほとんどの会計ソフトは、決算書の作成までしかサポートしていません。
「会社をはじめて会計ソフトで決算まで行ったけど、法人税の申告書はサポートしていないので、どうすればよいかわからず、結局税理士に20万円で代理申告してもらった。」というような話はよくあります。
会計ソフトが決算書の作成までしかサポートしない。法人税申告をサポートしない。
その理由は色々あると思います。
個人的に推測すると以下のような理由がからみあって、ユーザーからは理不尽なカタチになっているのだと思います。
- 目的や準拠する法律が違う(会社法と税法)ので同じソフトにしにくい?
- 法人税の申告は税理士を通じて行う会社が多いので会計オンリーのソフトで問題ない?
- 会計ソフトを一番利用するのは税理士。税理士の業務を減らさないようにしてる?
- 法人税申告までサポートすると、税理士以外が申告するので、税務署の対応が大変になる?
- 別ソフトにしたほうが、ソフト開発会社の利益になる?
もちろん、税理士に任せるのが一番無難ですが、決算だけでも10~50万円の費用は必要ですし、顧問料としてさらに年間50~100万円程度は要求されるのが相場です。
小さな会社や赤字の会社では、このような税理士への費用は大きな負担になります。健全な経営を続けるにはこのような費用も抑えるべきだと個人的には思います。
税理士を必ず使うという法律もないですし、きちんと申告しようとすれば税務署も快く対応してくれます。
税金を正しく払おうとしているのですから、当たり前です。
質問などにもきちんと対応してくれます(もちろん、会計や税の知識は必要です)
それでは、費用をおさえながら(税理士を使わず)簡単に法人税申告書類を作成する方法をご紹介します。
「税理士いらず」なら自分で簡単に法人税申告ができる
費用を抑えたい方は、法人税申告書作成ソフトの「税理士いらず」をおすすめします。
「税理士いらず」は、会計ソフトのデータがあれば自動計算で法人確定申告に必要な書類を作ってくれます。
しかも「税理士いらず」は非常に良心的な価格になっています。
新規購入時が16,200円ですが、その後は毎年5,400円の料金(バージョンアップ料)で使えます。
ようするに毎年5,400円で、きちんとした法人の確定申告書が自力で作れてしまいます。
「法人税確定申告書ソフト」はいくつかありますが、個人的に試した中では「税理士いらず」が「一番使いやすい」です。
さらに「税理士いらず」は、法人税申告ソフトの中でも「一番お安く」なっています。
また国内最大級のソフトウェア流通サイト「ベクタープロレジ」で購入できるのも安心感があります。
大手の会計ソフトで、法人税申告書まで作成しようとすると約3万円~10万円程度の別途費用が必要となります(基本的には税理士にお願いするカタチを推奨している感じです)
- 「弥生会計」の場合は、「弥生プロフェッショナル」(ベーシックプラン88,000円)以上で一部対応(別表の作成はできない)
- 「会計freee」は、別途「申告freee」(27,800円/年)が必要
- 「マネーフォワード」は、他社ソフト「法人税の達人」(ダウンロード版61,490円/年)を薦められる
大変便利な「税理士いらず」ですが、1点だけ初心者の方がつまずく点があります。
それが「会計ソフトからのデータのインポート(取り込み)」です。
「税理士いらず」に会計データを「インポート」できれば、あとは簡単!

会計ソフトから「税理士いらず」にインポート(取り込み)さえ出来さえすれば、法人確定申告書が簡単に作成できます。
ですが、初心者の方は「会計ソフトからのインポート(データ取り込み)」につまづくことが多いのです。
「税理士いらず」では、令和2年度版から「弥生会計」からのインポート形式である「弥生インポートファイル」のインポート機能のサポートがなくなったことも影響しています。
(参考)なぜ会計ソフトからのインポートサポートがなくなる?
もともと「税理士いらず」などの「法人税申告ソフト」は「会計ソフトの連動製品ではない」ので、正式なサポートというの出来ないと思ったほうがいいです。
会計ソフト側でエクスポートの様式を変更された場合、すぐに「法人税申告ソフト」側で対応できないのは用意に想像できます。
そもそも会計ソフト側としては、顧客の流出につながるので他社製品でインポートして使われたくはありません。
なので、「税理士いらず」に「弥生会計」からインポートする場合には、「弥生会計」から「CSVファイルというテキストデータ」等をエクスポートして、それを「税理士いらず」にインポートすることになります。
CSVファイルとは?
CSV(Comma Separated Values)は、「カンマ(,)区切りされたテキストデータ」です。
- データをカンマで区切っているだけのテキストデータなので、アプリ・ソフトでの受け渡しに適しています。
- ほとんどの「会計ソフト」や「法人税申告ソフト」がCSVファイルに対応しています。
- また、EXCELなどの表計算ソフトで開けば、きちんとした表として閲覧・編集ができます。
- もちろんEXCELで編集した後にCSVファイルとして保存することができます。
ただし、「会計ソフト」から出力した「CSVファイル」は通常そのままでは読み込めない(エラーが発生する)ので、「税理士いらず」が読み込めるようにマイクロソフトEXCELなどの表計算ソフトなどで「データの加工」が必要になります。
面倒なようですが、表計算があれば簡単ですし、これが出来れば色々な「会計ソフト」から「税理士いらず」などにインポートできるので超便利になります。
インポートができるようになれば「会計ソフト」の選びの選択肢が増えます。
私は10分程度で作業していますし、1回やってみれば次回からはさらに簡単になりますので「税理士いらずに興味のある方」・「法人税申告を簡単にしてみたい方」はぜひチャレンジしてみて下さい。
まずは「会計ソフト」から「エクスポート」
それでは実際に「弥生会計」から会計・仕訳データをCSVフィルを「エクスポート」してみます。
この事例では「弥生会計プロフェッショナル」で説明します(他のソフトも流れとしては同じです)
まずは「仕訳日記帳」を開いてから、上部メニューの「ファイル」→「エクスポート」と進みます。
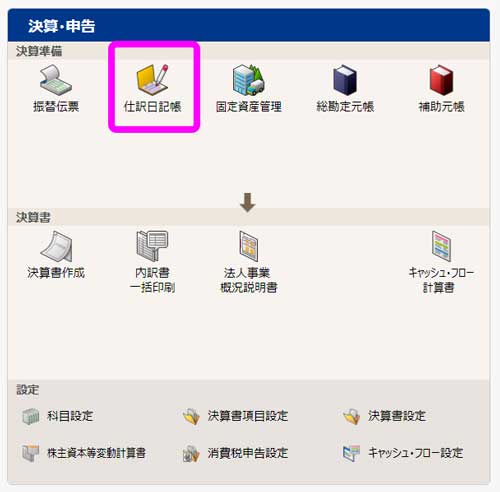
エクスポートでは、書式は「汎用形式」区切り文字は「カンマ(CSV)形式」を選択して、ファイル名・出力先を指定して「OK」ボタンを押し「保存」します。
ファイル名は好きなものでOKですが、弥生会計のデフォルトでは拡張子が「.txt」で出力されるので、「○○○.csv」といった感じで拡張子を「.csv」に変更しておきます(後で拡張子を変更してもOKです)
Windowsで拡張子が表示されていない場合は、表示している「フォルダ」の「表示タブ」にある「ファイル名拡張子」のチェックボックスをつければOKです。

するとエクスポートがはじまり、しばらくすると、「○○○.csv」といった指定したファイル名の「CSV形式のテキストファイル」が出来上がります。
試しに「メモ帳」で開いてみると、カンマに区切られた文字や数値がずらっと並んでいるデータということがわかります。
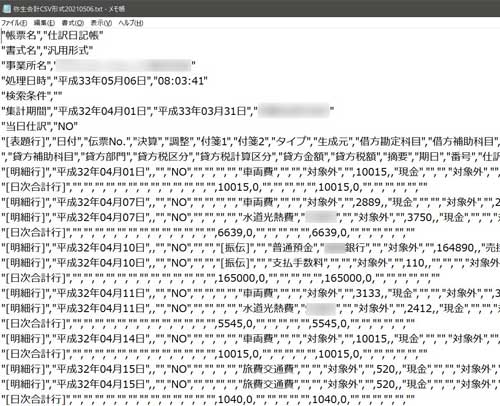
「○○○.csv」を、表計算ソフトの「Microsoft EXCEL」(エクセル)で開いてみると?
メニューの「ファイル」→「開く」。もしくはCSVァイルを「ドラック&ドロップ」でも開けます。
エクセルでは、きちんとした整頓されたデータとして表示されました。
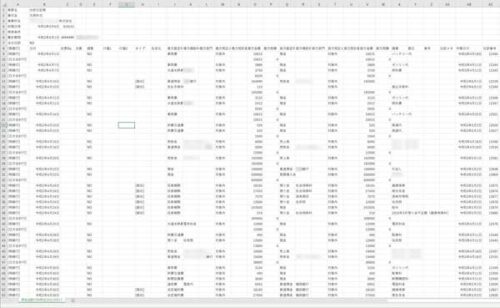
データを「税理士いらず」で読み込めるように「加工」します
「税理士いらず」で仕訳データをインポートするのに必要なデータ形式は以下の通りです(税理士いらずHPより)
日付 , 借方科目 , 借方金額 , 借方税区分 , 貸方科目 , 貸方金額 , 貸方税区分 , 摘要1 , 摘要2
1行につき、1仕訳のデータが格納されるフォーマット(形式)になっています。
赤色の項目は「必須項目」で、青色の項目は「省略可能」です。
ただし、項目を省略した場合であっても、カンマは残しておく必要があります。
| 日付 | 借方 科目 | 借方 金額 | 借方 税区分 | 貸方 科目 | 貸方 金額 | 貸方 税区分 | 適用1 | 適用2 |
|---|---|---|---|---|---|---|---|---|
| 2021/3/1 | 現金 | 10,000 | 売上 | 10,000 | 商品A |
上記の表をCSVデータで表すと、以下のような一つ一つのデータが「ダブルクオーテーション」(”)で囲まれ、カンマ(,)で区切られたデータになります。
“2021/3/1″,”現金”,”10,000″,,”売上高”,”10,000″,,”商品A”,
※データが無い場合でも、区切りである「カンマ」(,)は残しておく必要があります。
このような1仕訳のデータが、会社の取引の分だけの行数収まっているようにしていきます。
上記のフォーマットに合うように、エクセルを使って「不必要なデータを削除」したり、「列を入れ替え」て税理士いらずのフォーマットに合わせます。
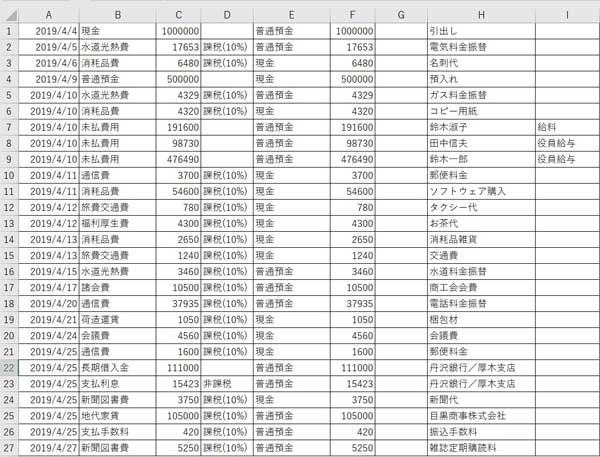
EXCELを普段使っている方なら簡単にできると思います。
そして「名前をつけて保存」→(CSVコンマ区切り)を選択して「保存」します。
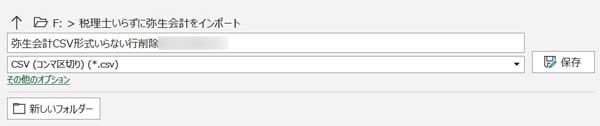
「税理士いらず」用インポートデータの完成です!
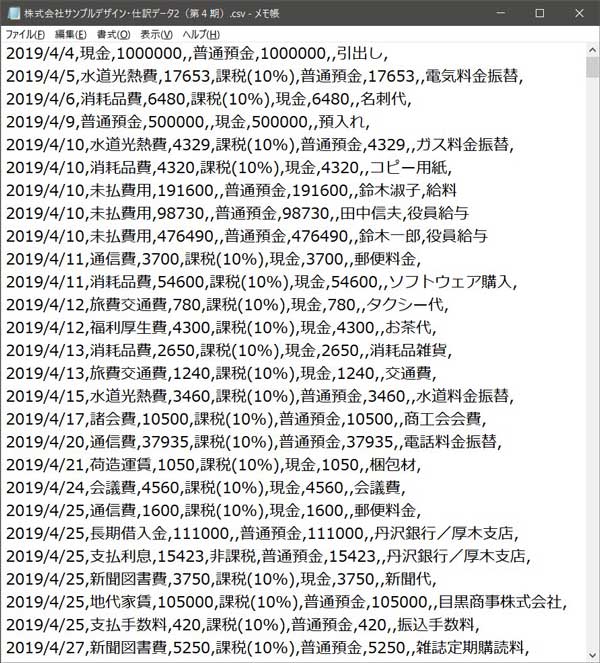
このようにEXCEL(表計算ソフト)を使って「税理士いらず」のインポートの形式に合わせられさえすれば、どんな会計ソフトでも利用できることになります。
EXCELは、Microsoft365というオフィス統合アプリに含まれています。
Microsoft公式ストアやAmazonで購入することができます。
EXCELでのデータ加工・修正のコツ・テクニック
EXCELを使ってのデータ加工は以下コツを知っていれば「税理士いらず」用のCSVファイルに加工できます。
データ可能の種類
データ加工の流れは以下になります。
- 列の「追加」「削除」「移動」をして、データの列の順番をあわせる
- 日付を読み込める形式にする。
- 備考・適用などの文字結合を行う(必要がある場合)
- 使わない行・列を削除する。
- 勘定科目の名称をあわせる(インポート時にエラーが出た場合)
この流れでなくても、最終的に「税理士いらず」のデータ形式になればOKです。
慣れれば、10分もあればできるようになります。
以下に紹介するエクセルのテクニック(コツ)を知っていればできますので、「税理士いらず」を使ってみたい方は、ぜひトライしてみてください。
データがおかしい場合は、税理士いらずのインポート時に「エラーメッセージ」が表示されます。
そのエラーメッセージに合わせて、データを修正していけばOKです。
「数値が入ってない」「勘定科目の名称が違う」など
それでは順番にコツを紹介していきます。
必要な「列の追加」(挿入)と「削除」
列を追加したい場合は、挿入したい右の列で「右クリック」→「挿入」
列を選択するには、下の例では「列名であるD」(緑の部分)をクリックすれば一括選択されます。
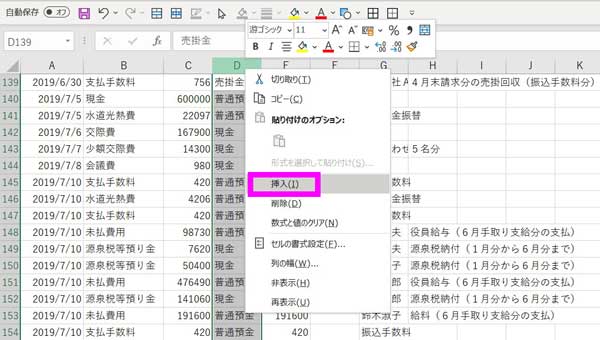
列を削除したい場合は、削除したい列を選択し「右クリック」→「削除」です。
データの順番を合わせる「列の移動」
コピーしたい列番号を選択して「コピー」(右クリック→コピー)または「カット」(右クリック→切り取り)してから、ペースト(貼り付け)したい右の列を選択して「右クリック」→「コピーしたセルの挿入」
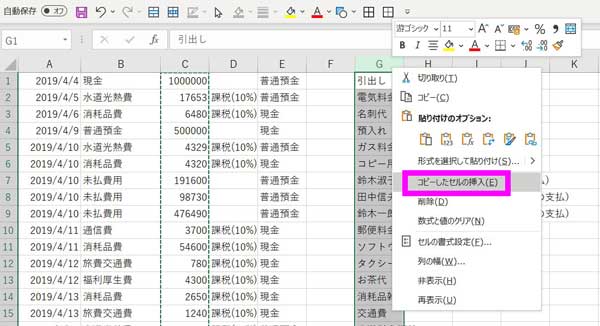
「日付」を税理士いらずが読み込める「日付形式に変更」
「税理士いらず」は色々な日付表示に対応しています。
ですが、もし日付表示が原因でインポート出来ない場合は?
「日付」の列番号をクリックして、「日付」の列全体を選択→「右クリックでセルの書式設定を選択」→「一般的な日付を選択」します。
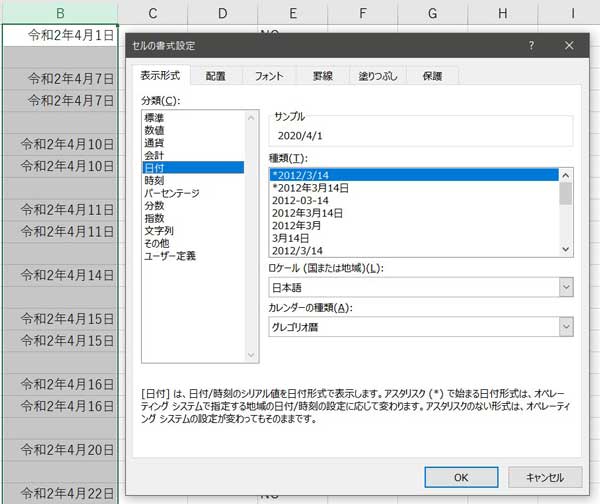
「備考・適用」などの情報を文字結合する
「税理士いらず」では、備考・メモが書ける「適用」は「1仕訳に対して2つ入力」できます。
でも、会計ソフトによっては、3つくらいの「適用」がある場合があります。
その時は、EXCELにて「複数のセルの文字を一つのセルに結合」を行うことで、備考・メモを残すことができます。
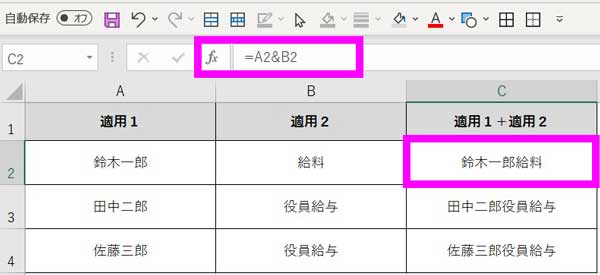
文字を結合するには、結合結果を表示したいセルに「=」を入力してから「一つ目の文字の入ったセル」を選択。
そして、「&」を入力してから「2つ目の文字の入ったセル」を選択すれば文字が結合されます。
使わない「行・列の削除」
必要のない「行の削除」は、「該当する行番号をドラック」→「右クリック」→「削除」
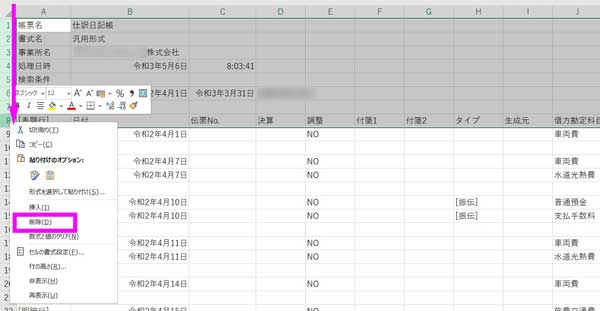
必要の無い「列の削除」は、「該当する列番号をドラック」→「右クリック」→「削除」
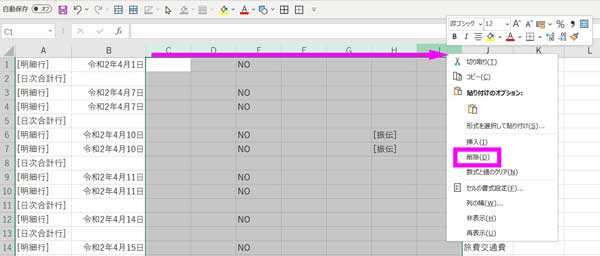
「行番号」「列番号」をクリックすれば、行または列全体が選択されます。
「日次合計行」「月次合計行」については、一つ一つ削除するのではなく、下記の方法で簡単に一括行削除できます。
「日次合計行」「月次合計行」など、仕訳データの間にある不要な行を削除する
「税理士いらず」のインポート用のデータは、すべての行が「仕訳データ」である必要がありますが、「会計ソフト」によっては、「日次合計行」「月度合計行」がエクスポートされてしまうことがあります。
「仕訳データ」ではないので、「エラー」になってしまいます。
これを一行一行削除するのは手間なので、一気に削除していきます(でも簡単です)
例えば、「日次合計行」というセルが含まれた行を消したいときは?
まず「検索と置換」(CTRL+F)画面を表示し、「オプション」をクリックします。
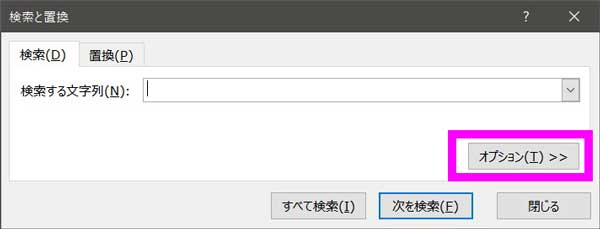
Mac版のEXCELには「オプション」はありませんので、Windows版で作業する必要があります。
「オプション画面」で「検索する文字列に、該当文字「日次合計行」を入力して「すべてを検索」をクリック。
すると、オプション画面の下部に、該当する「セル」などの情報がリストとして表示されます。
出てきたリストのどれか1行を選択してから「CTL+A」でリストを「全選択」します。
EXCEL上部の「ホームタブ」の「セルの削除」パネルのプルダウンリストから「シートの行を削除」をクリック。
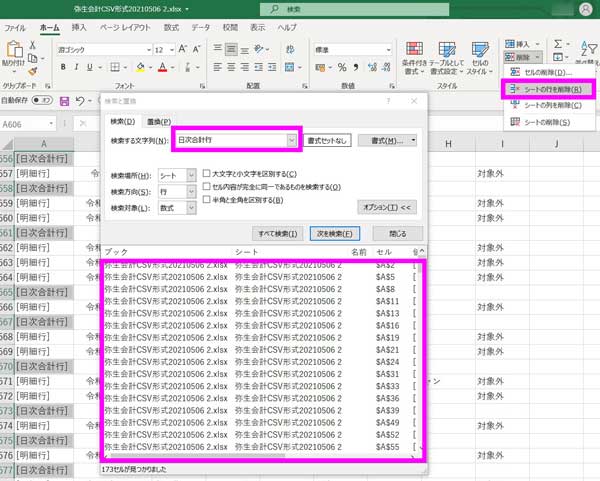
これで該当する行がすべて削除されます。
同様の作業で「月度合計行」の行も削除します。
「勘定科目の名称」を合わせる
もし、使用している「会計ソフト」で「税理士いらず」にない勘定科目がある場合は、「税理士いらず」が認識する勘定科目に変更する。
インポート時にエラーが起きた場合などに実行すればOKです。
「CTRL+F」で「検索と置換」を表示→「検索する文字列」と「置換後の文字列」を指定。
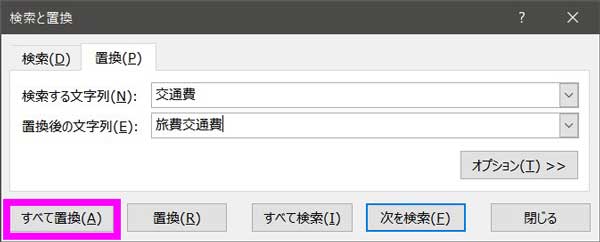
別のやり方として、あらかじめ「税理士いらず」に「会計ソフトと同じ勘定科目を追加」したり、インポート画面で修正したりすることも出来ます。
最後にタイトル行も削除してCSVで出力
最後に、「日付」「借方科目」・・・などと記載している「タイトル行も削除」して、「仕訳データが並んでいるだけ」の形にしていきます。
タイトル行を選択して右クリックして「削除」を選択します。
| 日付 | 借方 科目 | 借方 金額 | 借方 税区分 | 貸方 科目 | 貸方 金額 | 貸方 税区分 | 適用1 | 適用2 |
| 2021/3/1 | 現金 | 10,000 | 売上 | 10,000 | 商品A | |||
| ︙ | ︙ | ︙ | ︙ | ︙ | ︙ | ︙ | ︙ | ︙ |
▼
| 2021/3/1 | 現金 | 10,000 | 売上 | 10,000 | 商品A | |||
| ︙ | ︙ | ︙ | ︙ | ︙ | ︙ | ︙ | ︙ | ︙ |
そして「名前をつけて保存」→(CSVコンマ区切り)を選択して「保存」します。
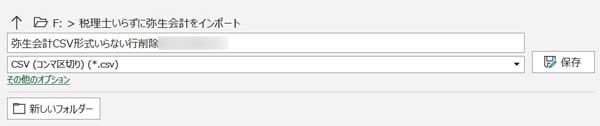
これで「税理士いらず」用インポートデータの完成です!
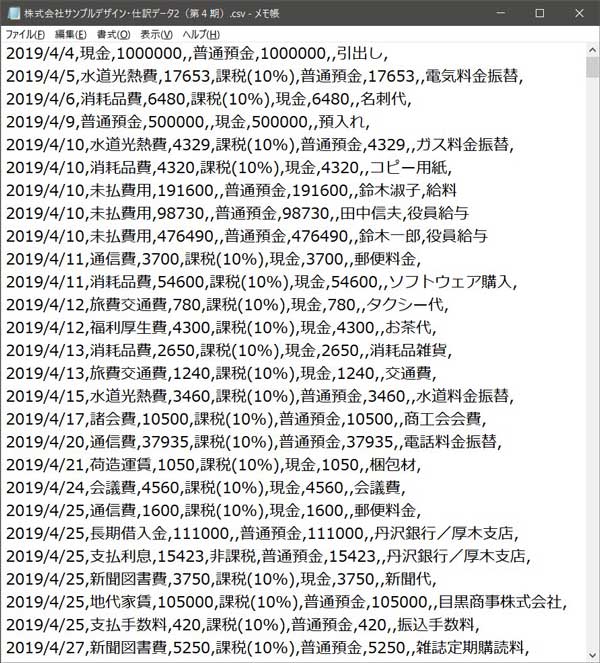
あとは「税理士いらず」にインポートして決算処理するだけ
完成したら「税理士いらず」にいよいよインポートします。
メニューの「伝票入力」→「仕訳インポート」をクリック
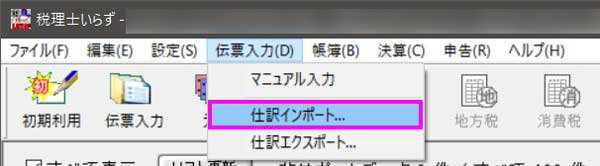
作成したCSVファイルを指定して「開く」をクリック
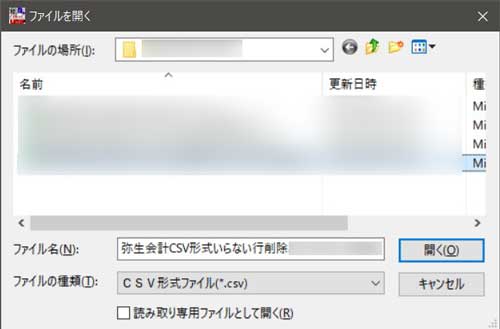
あっという間にデータのインポートが完了します。
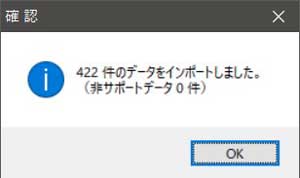
あとは「税理士いらず」のガイダンスにそっていけば、確定申告書が出来上がります。
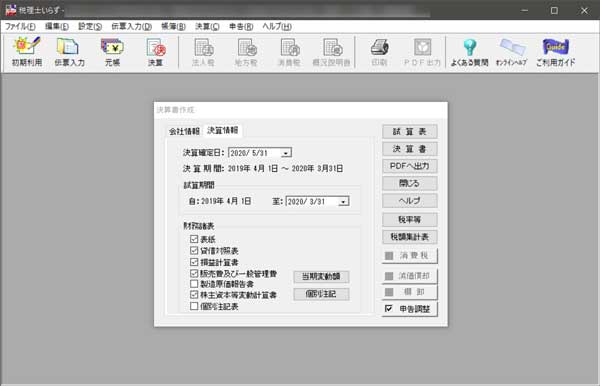
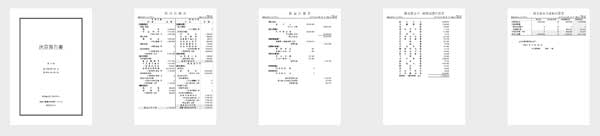
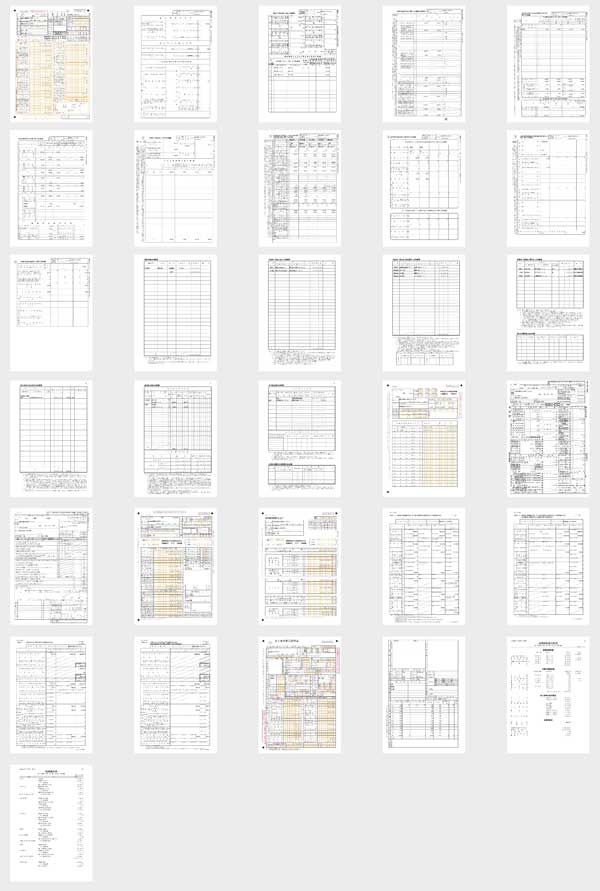
仕訳の修正などは「税理士いらず」でできますので、「会計ソフト」に戻って修正する必要はありません。
実は、税理士いらずは「会計ソフト」としても使えるんです。
ただし、仕訳入力などの使い勝手は専用の「会計ソフト」の方が勝りますので、今回のようなインポートしての使い方が最もおすすめです。
\ 詳細説明ページはこちら /
格安のクラウド会計ソフトと仕訳データエクスポート方法
「税理士いらず」と連携しやすい、おすすめの格安会計ソフトと仕訳データエクスポート方法が以下になります。
すべてクラウド対応なので、インストールやバックアップも手間がかからず、いつでもどこでも安心して記帳ができます。
結果、経理に時間をかけず、本業に時間をかけることができるはずです。
| 会計ソフト | 特徴 | エクスポート方法 |
|---|---|---|
| 弥生会計 オンライン | 実績・信頼のある弥生会計のクラウド会計ソフトです。
1年間の無料体験可能。 | 「レポート」→「仕訳帳」→「インポート・エクスポート」→「各社CSV・PDFエクスポート」→「CSVを選択」~ 参考ページはこちら |
| マネーフォワードクラウド会計 | 自動仕訳・予測変換で、作業効率を飛躍的に改善しているクラウド会計ソフト。
30日間無料体験可能 | 「仕訳帳」→「エクスポート」→「CSV出力」~ |
| 会計freee | スマートフォンにも対応しているクラウド会計ソフト。 30日間無料体験可能。 | 「高度なメニュー」→「弥生データのエクスポート」→「.txtファイルなので.csvに拡張子を変更」~ 参考ページはこちら |
税理士に依頼するなら?
やはり税理士に任せたいという方もいると思います。
顧問料を抑えたい場合は「決算料ゼロ」の税理士紹介サイトをチェックしてみるのもおすすめです。
\ 決算料ゼロ税理士紹介サイト /
まとめ
- ほとんどの会計ソフトは法人税の申告書作成はできない
- 「法人税申告ソフト」を使えば簡単に法人税申告書類を作成できる
- 「法人税申告ソフト」では、「税理士いらず」が一番安い
- 「会計ソフト」からデータをエクスポート→「税理士いらず」にインポートする必要がある
- 「税理士いらず」が扱えるフォーマット(形式)に、表計算ソフトで加工・修正する。
- 表計算ソフトでのデータ加工・修正はコツさえつかめば簡単。
- 表計算ソフトで加工・修正ができれば、主要な会計ソフトからスムーズにインポートできる。
- インポートさえできれば、法人税の申告書類が簡単にできあがる。
- 税理士顧問料を抑えたい場合は、決算料ゼロの税理士紹介サイトの利用も一方策。
「税理士いらず」を使えば、法人税申告の手間やコストを大幅に減らすことができますので、興味のある方はぜひ試してみて下さい。
この記事が皆様の参考になれば幸いです。
最後までお読みいただきありがとうございました。
\ 詳細説明ページはこちら /




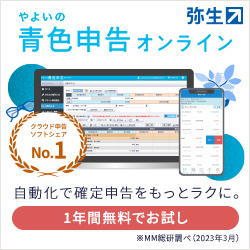



コメント