スキャナーを使って書棚の「本を電子化」すれば省スペースになるので超便利です。
色々な本をスキャンしていると、「本の状態やスキャナーの種類」によってはスキャン画像のエラーが生じます。
例えば「縦筋、汚れ、ゆがみ」など様々です。
個人的には「縦筋」が嫌いです。めちゃくちゃ気になります・・・。
ただし、どんなに残念なスキャン画像でも「Adobe Photoshopがあれば修正」が可能です。
しかもAcrobatでPDFを閲覧しながら該当ページを直接Photoshopで修正することが可能なので超便利です!
この記事では、
- さまざまなスキャナーを使ったきた経験
- スキャン画像編集を行ってきた経験
などから、残念なスキャン画像の修正方法を簡単に紹介します。

残念なスキャン画像ができる原因
そしてスキャンされた画像にエラーが起こる原因は?
「原本」の「ホコリ、キズ、焼け、のり、黄ばみ、劣化、光沢」などが主因なのですが、「スキャナー」の特性によりさらに目立つスキャン結果になる場合があります。
なので、
- 原本の状態
- スキャナーの特性
を意識する必要があります。
スキャナーの種類とその特徴を紹介すると?
スキャナーの種類と特徴(スキャンエラー耐性)

市販されているスキャナーの種類と特徴を紹介します。
大きく分けると?
- フラットベッド方式
- オートシートフィーダ方式
- オーバーヘッド方式
に分けられます。
フラットベッド方式

スキャナー面に一枚一枚紙を置いてスキャンする方式です。
その特徴は?
- 正確なスキャンが可能。
- 高い解像度のスキャナーが多い。
- スキャンに時間がかかる。
- 上手く設置しないと「傾き」「ゆがみ」が発生する。
- 原稿を1枚1枚設置する手間がかかる。
オートシートフィーダ(ADF)方式

オートシートフィーダ(ADF:Automatic Document Feeder)という装置がついており、原稿を自動で送り出して高速にスキャンしてくれます。
その特徴は?
- 非常に高速にスキャンできる。
- 自動で原本を送り出すのでスキャンの手間が少ない。
- 本を「裁断」する必要がある。
- スキャン時に送られている方向に「縦筋」が入りやすい。
- 薄い原本だと「傾き」「ゆがみ」も起きやすい。
- A3サイズのスキャナーは非常に高額。
オーバーヘッド(スタンド)方式

上部のカメラで写真を写すように原本を一枚一枚スキャンする方式です。
- 本を裁断せずにスキャンすることが可能(ある程度曲がりを補正)
- A3サイズ対応スキャナーでも比較的安価。
- 消耗品が無いのでランニングコストも安価。
- 一般的にスキャン品質は他の方式より劣る。
- 周辺部ほど解像度が下がり「ゆがみ」が大きくなる。
- 原本を押さえられないので「よれ」「ゆがみ」が発生する。
- 光沢のある原本だと、スキャナーや部屋のライトが映り込む。
- 1枚1枚スキャンするのでスキャンに時間がかかる。
まずはスキャナーの特性を意識したスキャンを心がける
まずは原本を良い状態にすることが大切です。
そのうえで、スキャナーの特性を踏まえて以下のような点などを気にしながらスキャンしていきます。
- フラットベッド方式
→ガイドに合わせて原本を正確に設置する。
→カバーをきちんと閉める。 - オートシートフィーダ方式
→本を閉じている「のり」の部分を裁断時にきちんと取り除く。
→スキャナーの「のり」「汚れ」付着を常にチェック。 - オーバーヘッド方式
→原本に「よれ」が無いように整えてから設置する。
→部屋の照明やライトは45°から入光するように設置する。
そのうえでスキャンエラーが発生したときは、PDFを直接Photoshopで修正していけばOKです。
その方法を簡単に紹介していきます。
PhotoshopでPDFを直接編集できる!
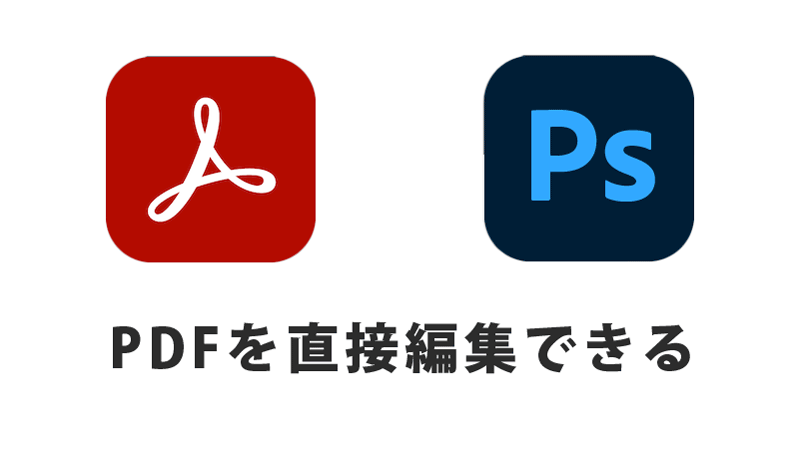
スキャンする際にPDFで出力すれば、Photoshopで直接編集できます。
AcrobatでPDFファイルを開き「PDFを編集」モードに入ります。
その方法は?
そして該当ページで、「右クリック」→「編集に使用するツール」→「プレビュー」でPhotoshopに画像が読み込まれます。
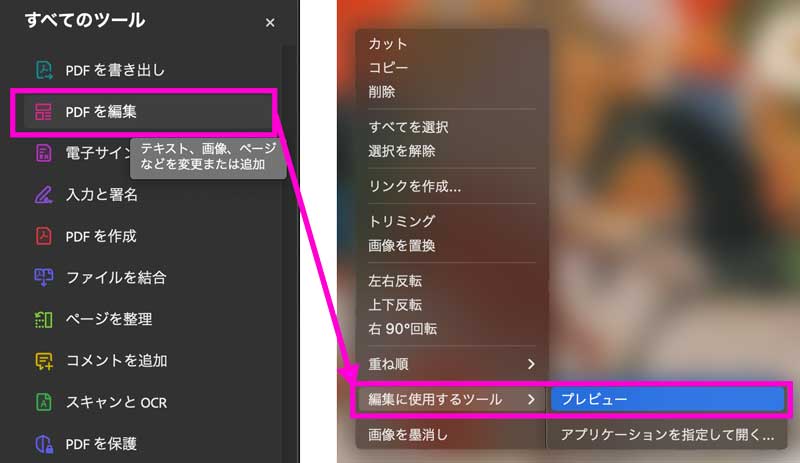
あとはPhotoshopで画像を修正して「保存」すれば、PDFにも反映される仕組みです。
「アプリケーションを設定して開く」でPhotoshopを指定してもOK。

残念なスキャン画像とPhotoshopでの修正例
縦筋
「縦筋」は、個人的に一番キライなスキャンエラー。
「緑、赤、青、白」などの様々な色の縦線が入ります。
「オートシートフィーダー」のスキャナーで発生します。
原因はホコリや、本を閉じている糊(のり)などが、シートフィーダーで送られている時に邪魔をして「縦筋」を作ってしまいます。
特にのりは強力なので掃除しないとずっと縦筋が発生します。
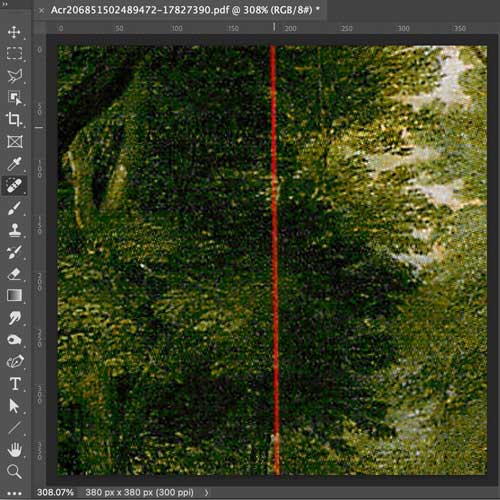
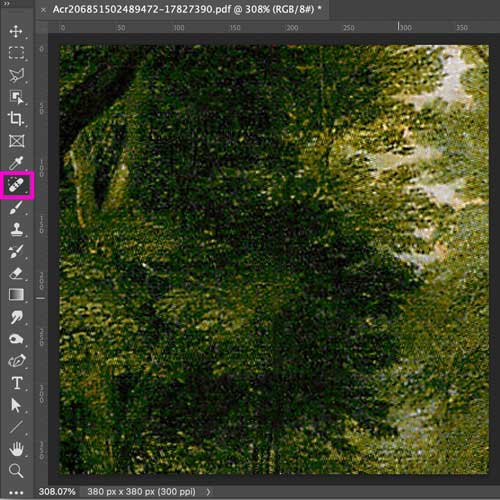

- 「スポット修復ブラシツール」でなぞるだけです。
- 「Shift」キーを押しながら、縦筋の始点と終点をクリックすればキレイに消去できます。
- AIが周囲と馴染むように修正してくれます。

汚れ
原本によっては、
- ほこり
- キズ
- しみ
- ホチキス跡
など様々な汚れが一緒にスキャンされることがあります。
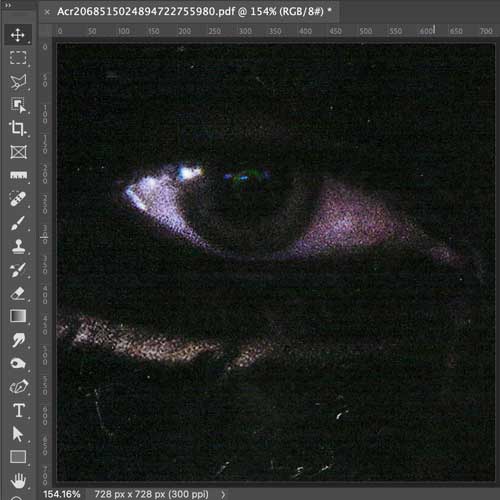
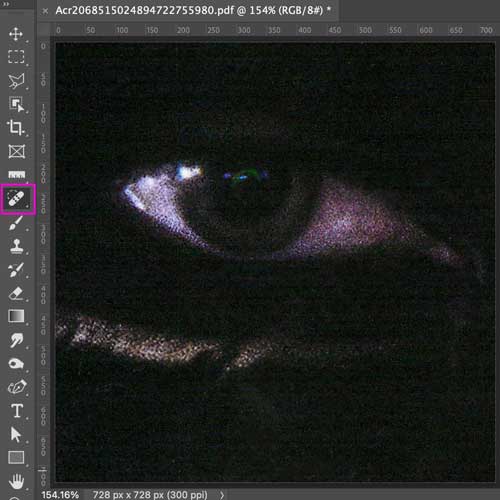

- 「スポット修復ブラシツール」で「クリック」や「ドラック」でなぞるだけです。
- AIが周囲と馴染むように修正してくれます。
- 汚れの大きさに合わせてブラシサイズを変えるのがコツです。
ゆがみ・傾き
フラットベッド方式は原本の設置の仕方が悪いと「傾き」が発生します。
オートシードフィーダ方式はADFに斜めに送り出されたりすると「ゆがみ」が発生します。
オーバーヘッド型は、カメラからの距離が異なるので必ず「ゆがみ」は発生しています。
スキャンソフトである程度補正されている。
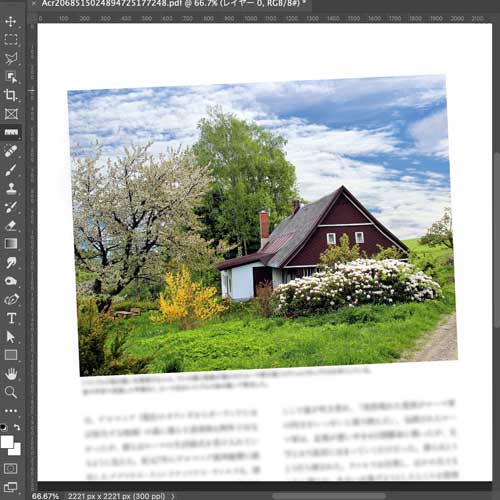
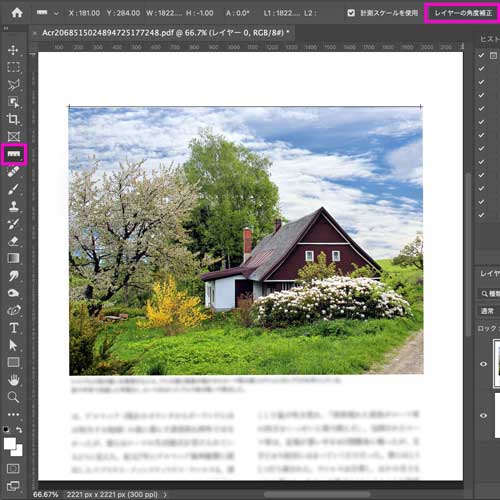

- 「のもさしツール」で、基準にしたい水平線を2点クリックして指定。
- その後「レイヤーの角度補正」ボタンをクリックすればOK。
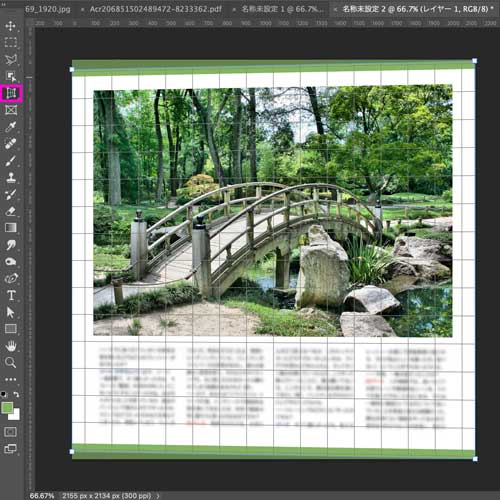
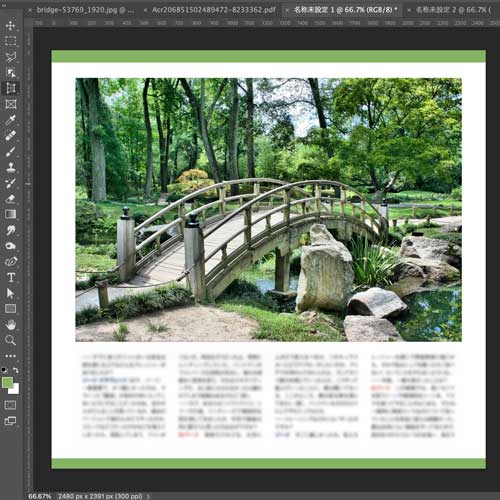

- 「遠近法切り抜きツール」で補正できます。
- 「遠近法切り抜きツール」本来あるべき画像の4隅をクリックすれば、ゆがみが解消された4角形の画像になります。
折込などの入り込み
本来の原本以外のものが入り込む場合があります。
例えば?
- 付箋の変わりにページの角を折り込みがスキャンされる
- 残ったポストイットがスキャンされる
- パンチ穴がスキャンされる
- スキャナーのフィーダーのゴム跡スキャンされる
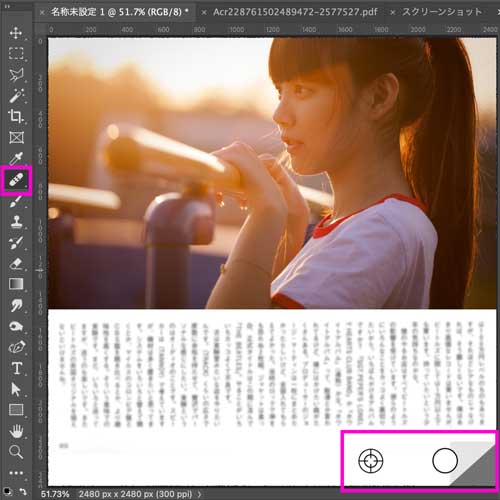


- 「修復ブラシツール」で補正できます。
- 別の部分をコピーして、周囲に合わせながらペーストするイメージです。
- Windowsの場合は「ALT」、Macの場合は「OPTION」キーを押してサンプリング場所をクリックした後、ブラシでドラッグします。
色合い
おかしな「色合い」の状態でスキャンされることもあります。
特にオーバーヘッド方式の場合は、周囲の明るさなどにより明度・彩度・色調が大きく変化します。
色合いの調整は「Photoshop」が一番得意なところです。
様々なレタッチ方法がありますが「色相・彩度」で「明度・彩度・色相」を簡単に調整できます。


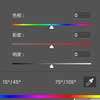
- 「色相・彩度」で「明度・彩度・色相」を調整できます。
- よく使うのでショートカットを覚えておくとよいです。
- Windowsは「Control+U」、Macは「Command+U」です。
白黒化
古い文庫本やコミックなどは白黒なのに黄ばんだりすることがあります。
また厄介なのが色合いがページ表裏で微妙に異なったりすることです。
この場合は該当ページを「白黒化」するのもひとつの手です。

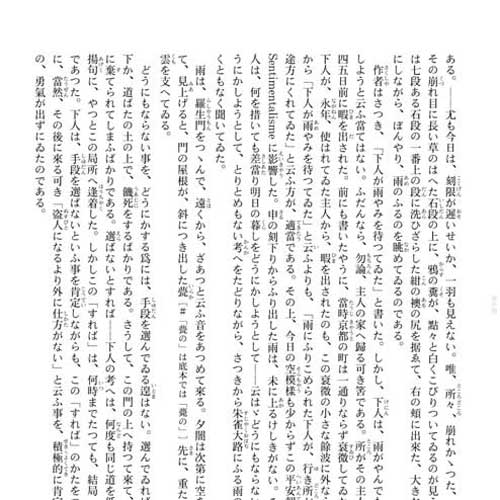

- 「イメージ」→「色調補正」→「白黒」で白黒化できます。
- よく使うのでショートカットを覚えておくとよいです。
- Windowsは「Alt + Ctrl + Shift +B」、Macは「Option+Command+Shift+B」です。
ですが、実は「Acrobat」を使えば該当ページを一気に「白黒化」できます。
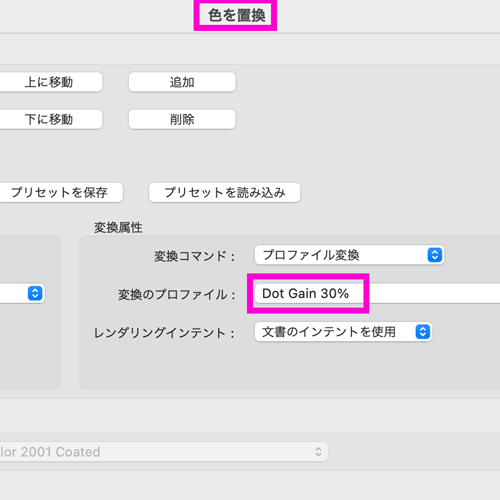
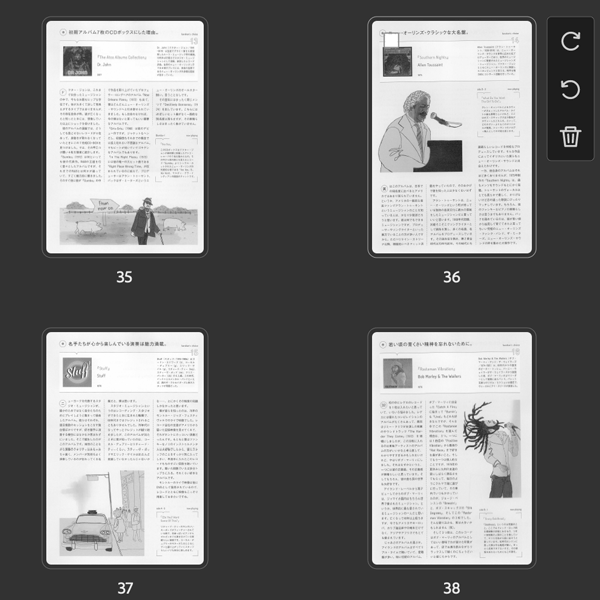
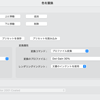
- Acrobatなら文庫本やコミック全体や複数ページを指定して一気に白黒化できます。
- 「印刷工程を使用」モード→「色を置換」→「変換のプロファイルでDot Gain30を選択」で白黒化できます。
必要のない部分までスキャンされている
通常はスキャンソフトが必要のない部分を削除する場合も多いのですが、失敗する場合もあります。
オートシートフィーダのスキャナーなどはホコリや紙くずなどで原本サイズが誤認識される場合があります。

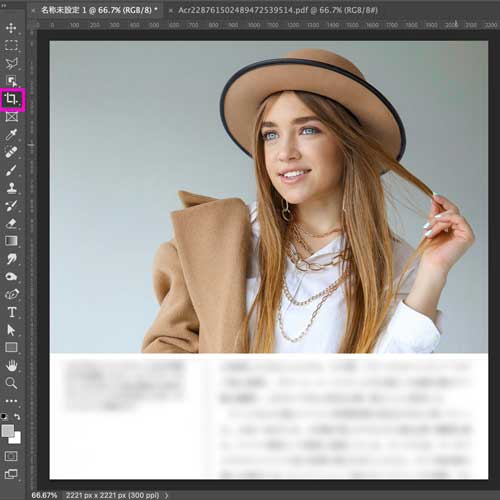

- 「切り抜きツール」を使えば簡単に必要のない部分を削除することができます。
- 「切り抜きツール」で必要な部分をドラッグして指定するだけです。
見切れている(スキャンサイズ超えた原本)
スキャナーのスキャン可能サイズを超えていて見切れる場合もあります。
実は「重なった部分」さえあればPhotoshopは自動で続いている画像と判断して合成してくれます。
AIが判断して自動でレイアウトしてくれます。
ポスターのような大きな原本でも分割スキャンあとにPhotoshopで合体させることが可能です。
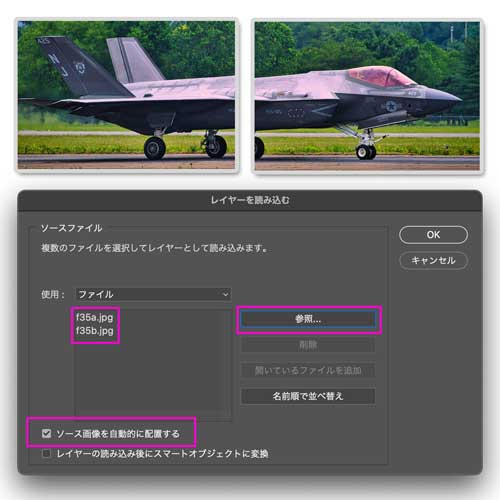
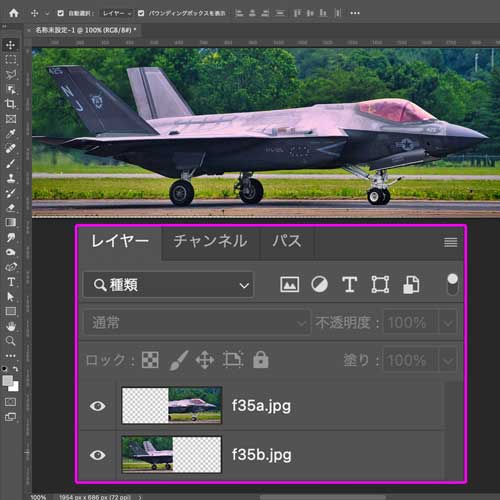

- 「Photoshop」で、複数の画像をレイヤーに読み込む際に自動的にレイアウトすることが可能です。
- 「ファイル」→「スクリプト」→「ファイルをレイヤーとして読み込み」→「参照からソース画像を複数読み込む」→「ソース画像を自動的に配置する」→「OK」
- 重なった部分をAIが分析して自動レイアウトします。
縦横比が変わった場合
オートシートフィーダー方式では、原本の送り装置が滑ることによりスキャン画像が縦に伸びてしまうことがあります。


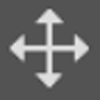
- 縦に間延びした画像は、縦方向画像を縮小することである程度修復できます。
- 「移動ツール」で画像の上部か下部をつかみ「Shift」キーを押しながら下にドラッグします。
ライトの映り込み

オーバーヘッドスキャナーは、ライトの映り込み・原本の反射なども問題になります。
雑誌などの反射しやすい原本に起こりやすいです。
スキャナー自体のライトだけでなく、部屋の照明の映り込みも注意が必要です。
真っ白く「ホワイトアウト」している画像はPhotoshopでも修正のしようがありません。
なので、
- スキャン時に、なるべく斜め45°から原稿に入光するようにライトをセッティングする。
- ホワイトアウトするくらいなら、ライトを少し暗めにしてスキャンしたあとにPhotoshopで明るさを調整する。
などの手法が有効です。


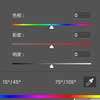
- 「色相・彩度」で「明度・彩度・色相」を調整できます。
- よく使うのでショートカットを覚えておくとよいです。
- Windowsは「Control+U」、Macは「Command+U」です。
Acrobat Photoshopのお得な入手方法

いろいろと残念な画像の修正方法を紹介しました(上記はほんの一例です)
このようにPhotoshopとAcrobatがあればスキャンエラーによる「残念なスキャン画像」でもほとんど修正できてしまいます。
PhotoshopとAcrobatをお持ちの方は使わない手はありません。
また、お持ちでない方でAdobeのソフトを2つ以上購入するなら「Adobe CC」(Adobe Creative Cloud)のコンプリートプランがおすすめです。
アプリ2つ程度の料金で、「Photoshop」「Acrobat」を含むAdobeの20以上のソフトやアプリが使えます。
ちなみにAdobeのソフトはサブスクリプションのみです。買い切り版はありません。
Adobe認定のスクールでお得にAdobe CCをお得に購入する方法もありますので、興味のある方はチェックしてみてください。
講座とソフトのセットなのに、ソフト単体で買うよりもダンゼン安いお得な仕組みになっています。
学ぶことが前提なので、学割価格になります(講座受講は義務ではない)
私は今年ヒューマンアカデミーのAdobe通信講座を通じてAdobe CCを購入ししました。
講座も受講してみたのですが「Photoshopのレタッチの基礎」も学べました。
修復ブラシの使い方などかなり詳しく解説されていました。
初心者にわかりやすく丁寧に解説されていますのでおすすめです。
- ヒューマンアカデミー通信講座 アドビソフトウェア通信

→大手キャリアアップスクールなので安心。支払い方法が豊富。 - デジハリONLINE
→すぐに使いたい人に最適!(クレジットカードなら最短10分) - アドバンスクールオンライン
→動画を長く視聴した人に最適!(14ヶ月オンライン講座受け放題)

残念なスキャン画像の修正方法まとめ
- スキャンエラーの「原本の状態」「スキャナーの特性」に起因する。
- シートフィーダ方式は「縦筋」が起こりやすい。
- オーバーヘッド方式は「ゆがみ」「色合い」の問題が発生しやすい。
- PhotoshopでPDF画像を直接編集できる。
- Photoshopがあれば、様々なスキャンエラーに対応できる。
- PhotoshopやAcrobatを購入するならAdobe CCコンプリートプランがおすすめ。
- 社会人でも学割価格でお得に購入できる方法あり。
Photoshopならやろうと思えばピクセル単位の画像編集が可能です。
しかも様々なレタッチ方法が使え、使い心地も最高です。
またAdobe CCはサブスクリプション方式なので、無料で最新版にアップグレードでき、常に進化した最新版が使えます。
AI機能がどんどん進化しており、Photoshopを使ったレタッチもとても簡単になりました。
初心者の方でも十分扱えると思いますので、
- 「書棚の電子化を考えている方」
- 「スキャン結果に満足されていない方」
- 「縦筋をなんとかしたい」
という方は、Photoshopを使ったスキャン画像の修正をぜひ試してみてください!
最後までお読みいただきありがとうございました!








コメント