
スキャナーで書籍や雑誌などをスキャンしてみたけど原稿にはない「縦筋」が入ってしまうことはないでしょうか?
クリーニングしたり、消耗部品を変えたりしながら、何回も再スキャンする方も多いと思います。
個人的には、家中の書籍・書類を電子化してきた経験と、画像編集などのスキルを活かして、少々の「縦筋」は画像編集ソフトでサクっと修正しています。
具体的には、Adobe社の「Photoshop」の「修復ブラシツール」「AI削除ツール」などで簡単に縦筋消去しています。
Photoshopがあれば初心者の方でも簡単にできる簡単な方法ですので「縦筋」でお困りの方はチェックしてみてください。

スキャンによる電子化で本棚スッキリ(自炊)

スキャナーによる電子化(いわゆる自炊)をすれば、本棚の本がスマホやタブレットで閲覧可能です。
私の場合は、本棚の本はすべて電子化しましたし、電子書籍になっていない本や書類はスキャナーで電子化してから楽しむようにしています。
省スペース化にもなりますし、「検索」「拡大表示」したりできるのも電子化ならではだと思います。
著作権のある書籍の電子化は、私的使用のための「複製権」の範囲内で行う必要があります。インターネットで公開したりするのはもちろん、友達と共有したりするのもNGなので注意してください。
(参考)「本などをコピーすることは違法か」原総合法律事務所

スキャナーによる電子化を行う際の一番の悩みは「縦筋」でした。
色々な方法を試してきましたので、その経験を活かして縦筋ができる理由や対策をご紹介します。
スキャナーの種類に大きく影響される

最近のスキャナーは、高性能化しており初心者であってもキレイに素早くスキャンすることができます。
スキャナーの方式が「縦筋」の原因でもあるので、その種類を簡単に紹介しておきます。
固定型(フラットヘッド型)
固定型のフラットヘッドスキャナーは、一枚一枚紙を置いてからスキャンする方式です。
縦筋など発生せず、綺麗に正確にスキャンできます。ただし、どうしてもスキャンの時間や手間はかかる方式になります。
歪みなく高解像度でスキャンできるので、個人的には大事な書類のスキャンなどでよく使用しています。
スタンド型(オーバヘッドカメラ方式)
電気スタンドのような形をしており、下に置いた原本を、上部のカメラで撮影していく方式です。
本をめくっていきながら、スキャンしていくイメージです。
なので「縦筋」が発生することはありません。
ただし、本の端っこや、湾曲した紙面は歪んでスキャンされたり、影の濃淡が現れることがあります(補正機能である程度抑えられます)
本を破壊せずに、ある程度の精度とスピードでスキャンできる方法と言えます。
例えば、教科書・参考書・問題集などスキャン後も原本を使用したいという場合などに重宝すると思います。
ADF型(自動送り機能)
本棚にある大量の本を素早くスキャンしていくには最高のスキャナーです。
原稿をトレイに入れれば、自動で送り出してスキャンしてくれる「自動送り機能」(ADF:Automatic Document Feeder)がついています。
製本されている場合は、閉じてある部分を「裁断」し、一枚一枚バラバラの状態にしておくという「一手間」がかかります(裁断機が必要)
ですが、裁断してスキャナーにセットしてしまえばワンタッチで本1冊をPDFなどの電子データに変えてくれるので非常に便利です。
ただし、実はこのADFが「縦筋」の要因になっています。
みんな悩まされる縦筋の原因

「縦筋」は、「ホコリ」などがスキャン部に付着していることが原因です。
「ホコリ」による点であるノイズが、自動送り装置で紙が送られることで紙全体に影響してしまっています。結果、ひっぱられたように線状に「ノイズ」が現れています。
ホコリ以外にも、本を閉じている「のり」(接着剤)がスキャナーに着いていたりすることもあります。
実はこの「のり」が一番厄介で、数ページまたは一冊丸々縦筋が発生する場合もあります。
ホコリや少々の汚れなどはスキャンしている時に、ADFを通過する紙自体によってクリーニングされたりするのですが、製本に使っている強力な「のり」(接着剤)の場合は、クリーナーで掃除するなどしないとなかなか落ちてくれません。
縦筋の種類・程度

縦筋の色
縦筋には、「白」「青」「赤」「緑」などの色が多いです。
個人的に「緑」の「縦筋」が一番気になります。
また、紙面が暗いほど「縦筋」が目立つ傾向にあります。
ただし、はっきりと目立つこのような縦筋は修正しやすいとも言えますので、今回ご紹介する修正方法を使えば一発です。
縦筋の太さ・範囲
「のり」「ローラーの劣化」「紙の劣化」などにより、広範囲に細かい縦筋が入る場合もあります。
ある程度の広範囲に発生していたら、再スキャンしたほうがいいかもしれません。
修正する場合には、細かい一本一本の「縦筋」に対応するよりも、画像編集ソフトで、少しぼかして、明度を下げるなどのテクニックで目立たなくすることが可能です。
スキャン時にできる縦筋対策

まずは、ホコリなど除去するなどしてスキャナーをクリーニングしておくことです(スキャナー面やローラーなど)
もちろんスキャナー専用のものが望ましいですが、個人的にはディスプレイ甩の液晶クリーナーやマイクロファイバークロスなどで代用しています。
また「のり」などはウェットタイプの「液晶クリーナー」などを使いながら、キレイに除去します。
「ホコリ」や「のり」は、懐中電灯などのライトを横から当てると見つけやすくなります(スマホのライトでOK)
絶対にやってはダメなことがあります。
それは、エアダスターでホコリを吹き飛ばしてしまうことです。
吹き飛ばしたところで、ホコリは浮遊していますし、さらにやっかいなのはスキャナー内部にホコリが入り込むことです。
もし、スキャナー内部に入り込むと、縦筋や故障が発生することになります。
最悪、分解修理してもらう必要があります。
また、スキャナーに「縦筋」を減らす機能が着いているものはONにしておくと、発生が少し抑えられます。
スキャン時に対策しても効果が無い場合がある!

「古い本」はどうしても、紙が劣化しているので「縦筋」が発生しやすいです。
本自体がホコリを出しているようなものなので、いくらスキャナーをキレイに掃除しても「縦筋」は防げないことがあります。
また、新しい本であっても印刷の手法や色によっては、上記の対策をしても「縦筋」ができる場合があります(グラフィック印刷・金色・銀色など)
写真集など粉っぽいと感じたり、金色の部分が手に着いたという経験はないでしょうか?
紙面がくっつかないように粉をふりかけていたり、金色・銀色などはそもそも発色重視で簡単に色落ちするインクが使われている場合があります。
本来、このような原本はそもそもADFのスキャナーには向いていないということになります。
縦筋の面から言えば「固定式」「スタンド式」のスキャナー向きです。
ただし、個人的には、その便利性から「縦筋」発生が要注意な原本でも、ADF式のスキャナーでスキャンします。
なぜなら、これから紹介する「画像編集ソフトによる」縦筋修正を行えばいいと思っているからです
画像編集ソフトによる修正が便利(縦筋もキレイに除去)

例え「縦筋」が発生していても画像編集ソフトであるAdobeの「Photoshop」があれば簡単に修正可能です。
Adobe社の「Photoshop」は、その扱いやすさや写真のレタッチ機能などで業界標準ともいえる画像編集ソフトです。
また同じくAdobe社の「Acrobat Pro DC」も使用すれば、さらに便利です。
「Acrobat」は、PDFファイルの作成や編集ができるソフトで、書類や書籍の電子化時にあると非常に便利です。
さらに「Photoshop」との連携機能により、簡単に修正する画像データの受け渡しが可能になります。
どちらも圧倒的に便利で超おすすめです。
Photoshopによる縦筋修正方法(修復ブラシツール)
まずは画像をPhotoshopに取り込む
JPEGなどの画像データの場合は?
画像ファイルを「Photoshop」に「ドラッグ&ドロップ」するだけです。
PDFの場合は?
「Acrobat Pro DC」で該当ページを開いて、「PDFを編集ツール」にしておきます。
ページ画面を「右クリック」して、「編集に使用するツール」で「Photoshop」を選びます。
すると「Photoshop」にデータが表示されます。
そして「Photoshop」上で編集して保存すれば、「Acrobat Pro DC」の画面に反映されます。
同じAdobe社のソフトなので、連携が強化されていて非常に便利です
画像の修正に使うツールは「スポット修復ブラシツール」のみ
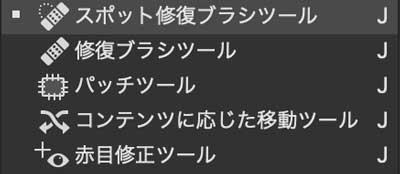
「Photoshop」では、様々な方で「縦筋」の除去が可能です。
その中でもほぼコレだけでOKと思われるツールがあります。
それが「スポット修復ブラシツール」です。
ワンタッチでレタッチ(除去)できるので、初心者の方でも簡単に使用できると思います。
また「スポット修復ブラシツール」は、パネルで「効果」の種類が選べます。
「コンテンツに応じる」を選択してください。
「コンテンツに応じる」は、Photoshopの人工知能で絵柄を認識し最適なレタッチをサポートしてくれる機能(効果)です。
また、「スポット修復ブラシツール」はサイズ(太さ)が調整できます。
サイズ調整スライダーでもできるのですが、できればキーボードの「 [ 」「 ] 」に設定されているショートカットキーをぜひ使ってください。
ブラシの大きさは、縦筋の幅よりも少し太く設定します。
そしてあとは「縦筋」をなぞるだけで、周囲に画像にあわせて自動修正されます。
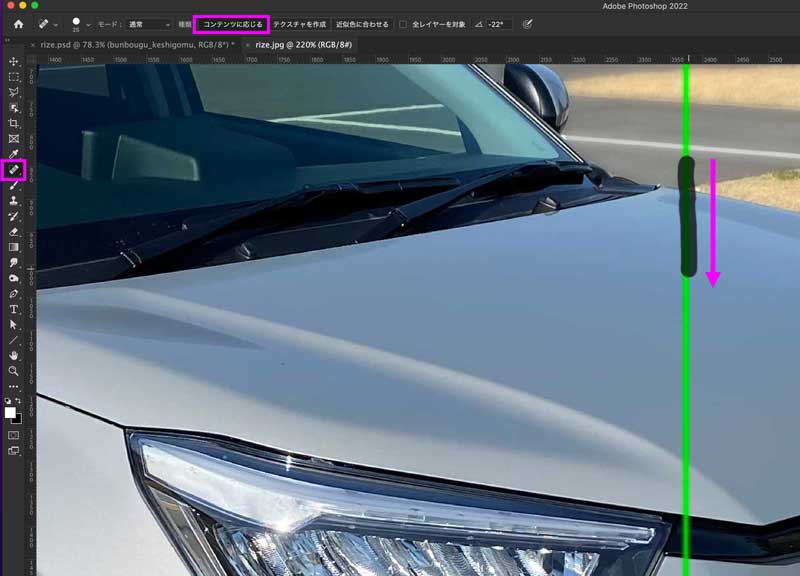

まるで、魔法のような感じです。
さらなるコツは「Shift」キーを使うことです。
2つの使い方ができます。
- もし、まっすぐなぞるのが難しい方は、「Shift」キーを押しながらなぞってください。定規にあてたように垂直に固定されてなぞる事ができます。
- また、開始点をクリックしたのち、終了点を「Shift」キーを押しながらクリックすれば、開始点→終了点へ結ぶ直線にブラシ効果を適用することができます。
「スポット修復ブラシツール」の効果は「絶大」です。
超拡大しない限り全く「縦筋」があったことがわかりません(拡大してもわからないかも)
個人的には、ほとんどの「縦筋」をこの「スポット修復ブラシツール」で消しています。
ただし、「スポット修復ブラシツール」でも思い道理にならない場合もまれにあります。
その場合は「コピースタンプツール」などで周辺の画像をコピーするなどして調整していきます。
Photoshopによる縦筋修正方法(削除ツール)
Photoshop2023に搭載されているAIを使った「削除ツール」ならさらに簡単に削除できます。
「削除ツール」は、例えば、下記写真のように人物なども、囲むだけで、削除し違和感の無いよう塗りつぶしてくれる機能です。
本当に魔法のような超便利で楽しいツールです。

線状の「スキャンの縦筋」の場合は、ブラシを線幅よりも少し太く設定して、縦筋に沿ってなぞり、OKボタンを押せば簡単に削除できます。

長い線をなぞる場合のコツは?
「線の端をクリックして、シフトを押しながら反対の線の端をクリック」することで超簡単になぞることができます。
その仕上がりは?

上記写真のように、全くわからない仕上がりになります(修復ブラシツールど同等)
AIを使った削除ツールの「メリット」は、「少し大きめのブラシサイズにしてもOK」ということです。
少し雑に曖昧になぞっても大丈夫という印象です。
「デメリット」は、AIを使っているので、少しパソコンが考える「時間がかかる」ということです(数秒程度)
このAIを活用した「削除ツール」のおかげて、「縦筋」がさらに簡単に消せるようになりました!
このようにPhotoshopは超便利なツールなのでぜひ試してほしいのですが、購入にはコツがありますのでご紹介しておきます。
「Photoshop」「Acrobat DC」のお得な買い方

購入はサブスクリプションのみ
「Photoshop」は、買い切り版はなく、サブスクリプションで購入(契約)することになります。(一定期間の使用権)
サブスクリプションなので、常に最新版のソフトウェアを使うことができます(WindowsでもMacどちらでも2台までOK)
Photoshop:月々プラン2,728円
さらに「Acrobat Pro」も使うと、電子化に大変便利なのでおすすめです。
Acrobat Pro DC:月々プラン:2,728円
Adobe Creative Cloudがおすすめ

個人的には、単体で購入するよりもAdobeのデザイン・動画編集ソフトが使い放題となる「Adobe Creative Cloudコンプリートプラン」で購入することをおすすめします。
「Photoshop」「Acrobat Pro DC」を含む20種類以上のソフトウェアがセットになっており非常にお得なプランになっています。
- 「Photoshop」
- 「Acrobat Pro DC」
- 「Illustrator」
- 「Premiere Pro」
- 「After Effects」
- 「Lightroom」
- 「InDesign」etc
その他、20,000以上のフォント、100GBのストレージが追加料金なく使い放題!
Adobe Creative Cloudのおすすめ購入方法
Adobe Creative Cloudクラウドは、信頼できる販売者からの購入が重要です。
個人的には、格安などとうたっている業者からの購入はおすすめできません。
Adobe公式ストアで購入
Adobeの公式ストアで購入するのが第一の方法です。
時々キャンペーンが行われているので、その時に購入すれば少しお安くなります。
基本的に自動更新となるので、ずっと使用される方は手続きが少なくて楽だと思います。
ただし、基本的に安くなるのは1年目だけというキャンペーンが多く、自動更新される2年目からは定価となりますので注意が必要です。
Adobe公式ストアでは、無料の体験版でお試しもできますので、ぜひ活用されることをおすすめします。
Amazonなどのネットショップで購入
「Amazon」「楽天市場」「Yahoo!ショッピング」などでも購入できます。
購入したコードをAdobeの専用ページに入力すれば、ソフトがダウンロードできて使用できるようになります。
コードの提供方法として「オンラインコード」(メールに記載)か、「ダウンロードカード」(郵送されるカードに記載)があります。
ネットショップの方が、基本的に公式よりもお安くなっていると思いますし、ポイントを獲得することも可能です。
さらに期間限定キャンペーンやポイントキャンペーンなどでさらにお安くなることもありますので要チェックです。
基本的には1年毎に購入して更新していくことになります(購入したコードをAdobe専用ページに入力)
3年のサブスクリプションが販売されていることもあります。
Adobeプラチナスクールパートナーの通信講座受講
Adobeに認定されている優良なパソコンスクールでは、「講座とセット」でAdobe Creative Cloudを通常よりも大幅に安く提供することが認められています。
ようするに「講座を受講する=学生」なので、「学割」が適用されるようなイメージです。
講座とセットの方が、ダンゼン安くソフトが買えるということです。
「ソフトは安く買える」し、「学習できる」し、初心者にとっては最高の購入方法です。
特に「Photoshop」に関してはどのスクールも取り上げているので勉強しやすいと思います。
また、講座に関しては、受講は「任意」となっています。
なので、ソフトだけ使っても大丈夫です。
私は、1年に1回復習の機会や、新しいソフトの習得のために講座(動画やテキスト)の一部を見ています。
個人・個人事業主なら受講することができますし、商用利用も可能です。
- ヒューマンアカデミー通信講座 アドビソフトウェア通信

→大手キャリアアップスクールなので安心。支払い方法が豊富。 - デジハリONLINE
→すぐに使いたい人に最適!(クレジットカードなら最短10分) - アドバンスクールオンライン
→動画を長く視聴した人に最適!(14ヶ月オンライン講座受け放題)

スキャンの「縦筋」を消す方法まとめ
- 自動送り装置のスキャナーは、「縦筋」が入ることがある。
- 原因は「ホコリ」「のり」など、まめなクリーニングで回避。
- 「原本自体」が原因の場合もある(グラフィック印刷・金色・銀色インクなど)
- ただし画像編集ソフトで「縦筋」は簡単に消せる。
- 「Shiftキー」を使いこなせば、さらに快適に縦筋が消せる。
- Photoshopの「スポット修復ブラシツール」がおすすめ。
- PhotoshopのAIを活用した「削除ツール」ならさらに簡単に「縦筋」が消せる。
- 購入は、「Adobe公式」「Amazon」「プラチナスクールパートナー」
- ダンゼン安いのは、「プラチナスクールパートナー」の「講座+ソフト」
「縦筋」は嫌なものですが、あっという間に「縦筋」が消えてしまうのは「心地良い」です!
興味のある方は、「Photoshop」「スポット修復ブラシツール」「削除ツール」を一度使ってみてください。
最後までお読みいただきありがとうございました!







コメント