
CyberLinkの「PowerDirector」は、初心者でも簡単に扱える「動画編集ソフト」です。
また、自分の子どもの「プレー集」は、家族中で楽しめるコンテンツになります。
また「卒団ビデオ」「卒業ビデオ」に「プレー集」を入れると、見違えるように魅力的になりますのでおすすめです。
「PowerDirector」なら「プレー集」も、サクッと気軽に楽しく編集することが可能です。
この記事では「PowerDirector 365 」を使って「プレー集」動画を作ってみる方法をご紹介します。
【大手ネットショップ】
【サイバーリンク公式オンラインストア】
\ サブスクリプション版 /
\ 通常版 /
「プレー集」に必要な動画スキルは?
「プレー集」は、動画編集初心者でも簡単につくれます。
なぜなら「プレー集」は、動画編集のスキルの中でも基本的な「カット編集」と「テロップ編集」さえできればOKだからです。
必要に応じてBGMを挿入すると、さらに魅力的な動画になります。
また、「卒業ビデオ」や「卒団ビデオ」に「プレー集」の場面を挿入すれば、非常に効果的です。
(参考)簡単な卒団動画のイメージ
私も「卒団ビデオ」「卒業ビデオ」など頼まれることがありますが、その際、写真やメッセージのスライドショーやの後に、選手1人10秒程度のプレー動画をPowerDirectorで作成して挿入しています。
「宝物ができた」「DVDが擦り切れるほど見ている」と言ってもらえることもあります。
プレー動画に必要な編集スキルは?



- 「カット編集」
→必要のない部分を削除する(トリミング、尺の調整)。場面の順番を入れ替える。場面の移り変わり方を設定する。
→「プレー集」では、自分の子どもが活躍している部分だけ残す編集にします。
→自分の子どもがプレーする数秒前から残るようにカットするのがポイントです。 - 「テロップ編集」
→テーマやポイントをテロップ(文字)を挿入する。場面の説明や、話し言葉をテロップにする。
→「プレー集」では、「子どもの名前」を入れる、得点を決めた時に「ゴール」と表示する、「大会名や日付」を入れるなどします。 - 「エフェクト」
→様々な映像・音響効果を使って、より魅力的に場面を演出します。
→「プレー集」では、ゴールシーン等を「スローモーション」にする、「アップ」にする、「効果音を挿入」するなど演出するとさらに楽しくなります(ただし、やりすぎ注意)
「プレー集」や「卒業ビデオ」向きの動画編集ソフトとは?
動画編集ソフトには、「初心者向きなソフト」と「初心者に向いていないソフト」があります。
まず、おすすめできないのは?
- 操作性悪い、安定性が低い、制限が多いなど編集に時間がかかる。結果、楽しくないソフト(フリーソフトに多い)
- エフェクトなどを自分で制作・調整しなければならないソフト。テンプレートが少ない(業務用など高機能ソフトに多い)
- テロップの位置やスタイルが決まっているなど、自由度が少なく、誰が作っても同じに見えるソフト(OS提供のソフトに多い)
それでは理想的なソフトはどんなものでしょうか?
- 個人的には5,000円~10,000円くらいの価格帯が理想。
- 直感的にカット編集やテロップ編集などの動画編集ができるもの。
- エフェクトなどの高度な機能は豊富なテンプレートなどで提供。ドラック&ドラップなどで簡単に適用できる。
- 無料で自由に使えるフリー素材(動画・静止画・音声)がついている。
- アップデートの頻度が高く、ソフトが安定しており、改善や新素材・新テンプレートが追加されている。
ようするに、
手頃な価格で、素早く、楽しく編集できることが大切。
そんな条件にピッタリなのが「PowerDirector」です。
「PowerDirector」とは?
「PowerDirector」は以下のような特徴を持つ動画編集ソフトです。
直感的な操作と豊富なテンプレートで高度な編集ができるソフト
「CyberLink PowerDirector 365」(Windows・Mac)


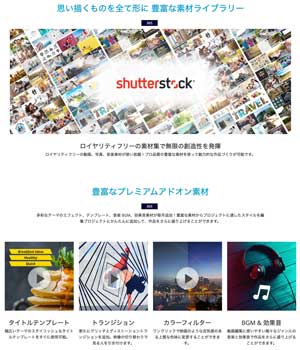
とにかく簡単な操作で初心者でも使いこなしやすいのがCyberLink社の「PowerDirector 」です。
なんと動画編集ソフトでは、6年連続「国内販売シェアNo.1」ということです。
初心者に重点を置いた、直感的な操作画面操作環境を基本としながらも、やろうと思えば高機能動画編集ソフトさながらの機能使うことができます。
Adobe After Effectsで制作するような高品位なエフェクトやトランジションも、ドラッグ&ドロップだけで出来てしまうなど、手軽に楽しみながら高品位な動画を作ることができます。
個人的に「PowerDirector365」で一番お気に入りな機能が、あこがれの高品質素材集である「sutterstock」のロイヤリティフリー素材(映像・写真・音声)が使い放題になることです。
素材を探すだけでも楽しいですし、何か創ってみたいという創造意欲を掻き立てられます。
家庭用の動画編集ソフトとして使うなら最高のおすすめソフトになります。
私は仕事では「Adobe Premiere Pro」を使っています。ですが、家庭用の動画を作る時には、気楽に動画を放り込んでいくだけで、短時間に家族受けが良い作品ができる「PowerDirector365」をよく使っています。
【大手ネットショップ】
【サイバーリンク公式オンラインストア】
\ サブスクリプション版 /
\ 通常版 /
「PowerDirector」の起動とインターフェース
ここからは実際に「PowerDirector」を使って「プレー動画」をつくる「手順」をご紹介します。
「PowerDirector」の起動

「PowerDirector365」を起動すると、新しいプログラムアップデートや各種素材(動画・音声・フォント)がある場合には、「Application Manager」がまず表示されます。
プログラムアップデートは「新機能や機能向上」などが行われるので「実行」しておいた方がいいです。
またテンプレートや素材が毎月追加されますので、使えそうな素材があればここでダンロードできます。
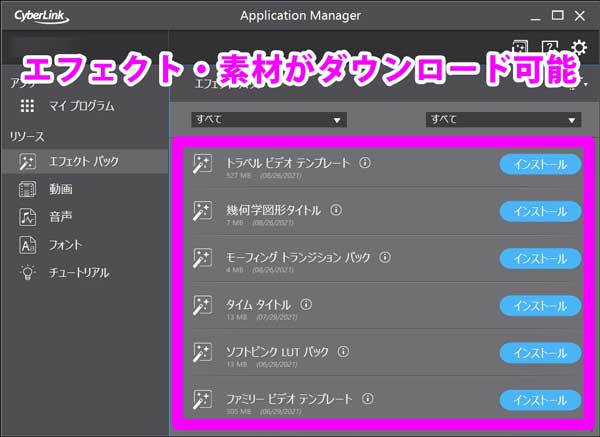
サブスクリプション契約である「PowerDirector365」なら、プラグインやエフェクトが無料で利用可能です。
また、チュートリアルのボタンを押せば、基本操作から凝った演出のアイデアまで操作方法を確認できます。
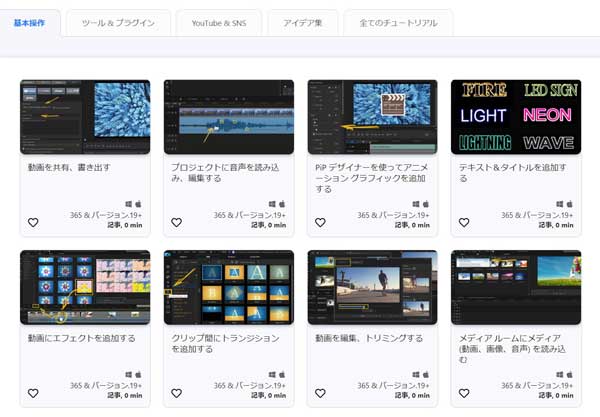
動画編集初心者の方は、基本操作のチュートリアルを見てからはじめることをおすすめします。
「起動」ボタンを押せば、「PowerDirector」が起動します。
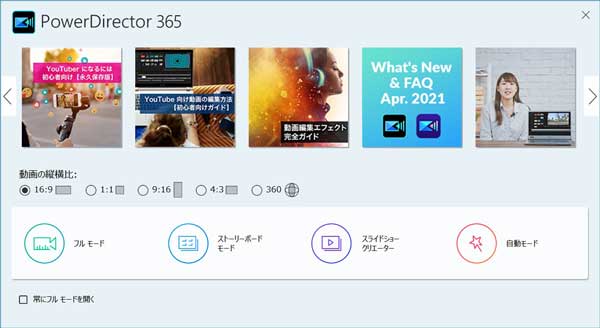
「動画の縦横比」「フルモード選択」の画面が出てきますが、今回は「16:9」「フルモード」を使います。
シンプルで使いやすいインターフェース
まず、インターフェース(操作画面)をざっくりと説明しておきます。

- 「右上」が映像が表示される「プレビュー画面」
- 「左上」が素材などの「ライブラリ」(テロップやエフェクト機能に切り替えられる)
- 「画面の下にある横長のスペース」が「タイムライン」(横軸が時間、縦は映像の重なり)です。
それぞれの画面の大きさは、間にある小さな「・・・・・」をドラッグすれば簡単に調整できます。
例えば、「プレビュー画面」を大きくしたいとき、「タイムライン」に「トラック」(映像・音声の階層)を増やしたので、「タイムライン」の高さを増やしたい時などに調整するといいと思います。
シンプルかつとても使いやすいインターフェースになっています。
初期設定ではPremiere Proとはタイムラインのトラックの重なり順が「逆」になっています。
私はPremiere Proのように、トラックの上が実際の表示でも上になるほうが好みなので「設定で変更」しています。
Premiere Proと同じにするには、「編集」→「基本設定」→「編集タブ」→「タイムラインのトラックを逆順にする」にチェックを入れればOKです。
それでは、サクっと「プレー集」を作っていきます。
【STEP①】素材の読み込み
まず、使いたい動画素材(試合映像)を「PowerDirector」に読み込みます。
とはいっても簡単です。
試合の動画ファイルを、「PowerDirectorのライブラリフォルダ」にドラッグ&ドロップするだけです。
そして、ライブラリフォルダから「タイムライン」という編集画面ににドラッグ&ドロップすることで編集が可能になります。

直接、試合の動画ファイルをタイムラインにドラッグ&ドロップすることもできます。
【STEP②】カット編集する
PowerDirectorなら、自分の子どものプレーシーンを抜き出すのも簡単です。
個人的におすすめの方法は2つあります。
トリミングツールを使ってマルチトリミングする方法
一番簡単な方法です。
まず、タイムライン上にあるプレーを抜き出したい映像をクリックして「選択」しておきます。
タイムラインの上にある「ハサミ」の形をした「トリミングボタン」をクリックします。
すると「トリミング画面」になります。
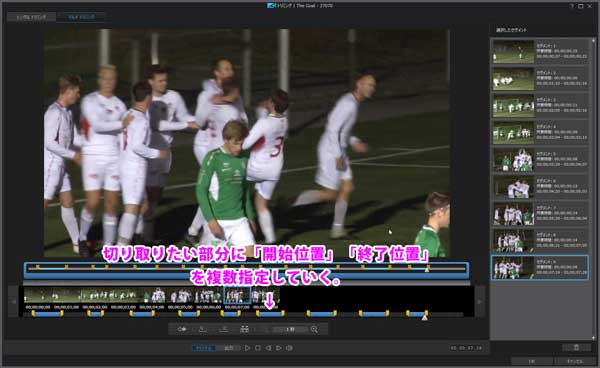
画面が小さい場合は、大きくすると見やすくなります。
三角形のタイムカーソルをつかんで動かしながら時間を進めて、自分の子どものシーンを探します。
急がない場合は「再生ボタン」を押してじっくり試合を觀ながら探してもOKです。
自分の子どものシーンの少し手前で、開始位置ボタンを押します(またはショートカット「i」)
自分の子どものプレーが終わるところで、終了位置ボタンを押します(またはショートカット「o」)
これを素材クリップ(試合)が終わるまで続けます。
「開始位置」「終了位置」は、端っこをドラックすることで調整できます。
「OK」ボタンを押せば、「子どものプレーシーン」だけがタイムラインに反映されます。
タイムライン上で分割する方法
「PowerDirector」では上記「トリミングツール」を使った方法が、最も簡単です。
ですが、他社の動画編集ソフトを使っていて、タイムラインで「カット編集」するほうが慣れている方は、こちらの方法で行ってください。

まず、タイムライン上にあるプレーを抜き出したい映像をクリックして「選択」しておきます。
タイムラインの上部に時間メモリが表示されています。そこにあるカーソル(下を向いた小さな三角形)をつかむと左右に動かせます。
三角形のカーソルをつかまないで動かすと、タイムラインの拡大・縮小ができます。
右にカーソルを動かすと、時間が進みプレビュー画面で確認しながら、早送りで自分の子供のプレーシーンを探すことができます。
自分の子どもがプレーが始まる少し前のところで、「分割」ボタンを押します。
もしくは、ショートカットキー「CTRL+T」を押します。
するとカットされたような縦線が素材に入り分割できたことがわかります。
次に、自分の子どものプレーの終わりのところで「分割」ボタンを押します。
これを素材(試合)の終わりまで続けます。
自分の子どものプレーシーン以外の部分(削除死体部分)を選択していきます。キーボードの「CTRL」を押しながら「クリック」していくと複数選択できます。
三角形のカーソルをつかまないで動かすとタイムラインの拡大・縮小になります。
必ず「一つおきに」に選択していくことになります。
削除する部分を選択した状態で「ALT+DEL」キーを押すと、削除されて間が詰まった状態になります(右クリックから削除でもOK)
これで「カット編集」完了です。
必要に応じて、各シーンの微調整をする場合は、各クリップ(映像)の端っこにマウスカーソルを持ってき「⇔」が表示されたら、左右にドラッグすることで簡単に調整できます。
【STEP③】テロップ編集する
「テロップ編集」も簡単です。
左のメニューから「T」のマークをクリックして「タイトルルーム」に入り、好みのテンプレートをドラッグ&ドロップすれば、タイトル(テロップ)のトラックが追加されます。後は、プレビュー画面で文字を入力したり、位置や大きさを調整すればOKです。
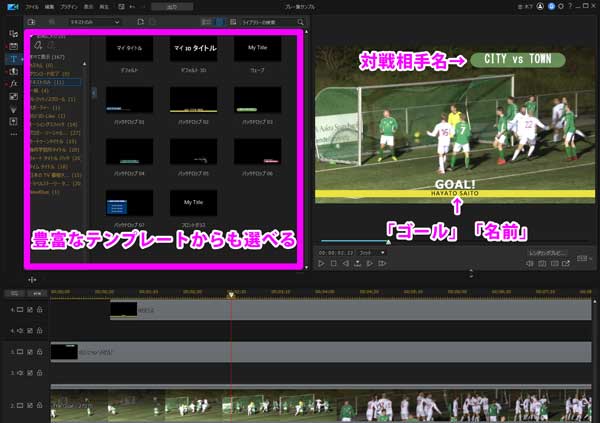
ゴールのシーンなどは、動きのあるアニメーション付きのタイトル(テロップ)にするといいと思います。
【STEP④】必要に応じてエフェクトをかける
エフェクト
「エフェクト」も簡単です。
左のメニューの「fx」をクリックして、「エフェクトルーム」から色々なエフェクトをドラッグ&ドロップで試してみてください。
プロ顔負けのエフェクトがたくさんありますので、遊べます(ただし、やりすぎ注意です)
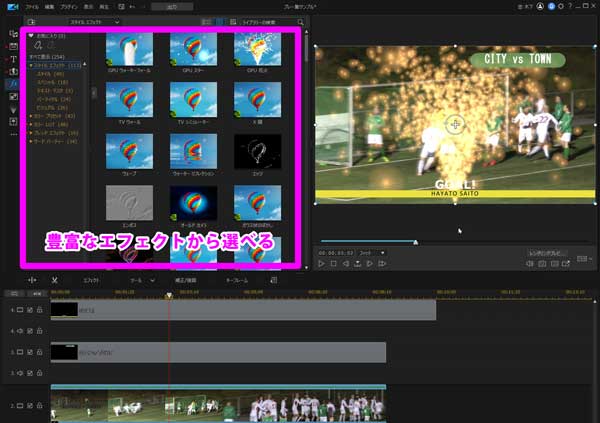
スローモーション
ここでは、サッカーの「プレー集」に入れると盛り上がる「スローモーション」のやり方を説明します。
例えば、コーナーキックからのゴールシーンの場合、コーナーキックされた時から、ネットが揺れた時までを「スローモーション」にすると魅力的なシーンになります。
スローモーションにしたいクリップを選択してから、タイムラインの上にある「ツール」をクリックし、つづいて「動画速度」をクリックします。
すると、「ビデオスピードデザイナー画面」になります。

クリップの一部だけ「スローモーション」にしたいので、「選択した範囲」のタブをクリックします。
そして、「タイムシフトを作成、選択」をクリックすると、下にあるタイムラインにて、開始場所を終了場所が指定できるようになります。
キッカーがキックした瞬間から、ゴールでネットが揺れて地面に落ちたくらいのタイミングを指定します。
またどのぐらいのスローにするのかを設定します。
思いっきり遅くしたほうがいいので、1/4(0.25)くらいに設定します。
そして、「OK」ボタンを押せば、実際にクリップに反映されます。
この「ビデオスピードデザイナー」は後で修正も可能です。
フリーズフレーム
「フリーズフレーム」を活用すれば、自分の子供がどこにいるかをわかりやすく指し示すことができます。
まず、プレーに関与する直前のところにタイムカーソルを動かし「右クリック」→「動画の編集」→「フリーズフレーム」の挿入を行います。
すると静止画が動画に挿入されて、その部分は映像がストップしたような状態を作り出せます。
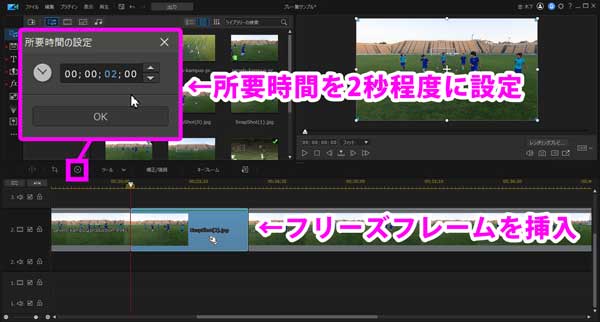
デフォルトでは、所要時間が5秒と長いので、タイムラインの上の「時計のマーク」をクリックして、静止画の所要時間を2秒くらいに設定します。
次に「タイトルデザイナー」で、次にプレーする選手を示すテロップを作ります。
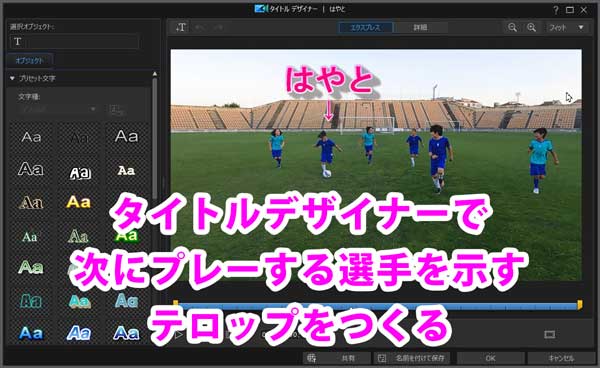
あとはそのテロップを静止画の上に配置すれば完了です。

2秒間静画になってプレーを開始する起点がわかるので、選手を追いかけやすくなります。
おじいちゃん、おばあちゃんなどに觀てもらう場合はこのくらい親切にしたほうがいいと思います。
【STEP⑤】書き出しする
編集した動画を「書き出す」には、上部のメニューにある「出力」ボタンを押します。
今回は「H.264のMP4動画」を書き出してみます。
「ファイル形式」で「H.264AVC」を選択して、下にある「開始」ボタンを押すだけでOKです。
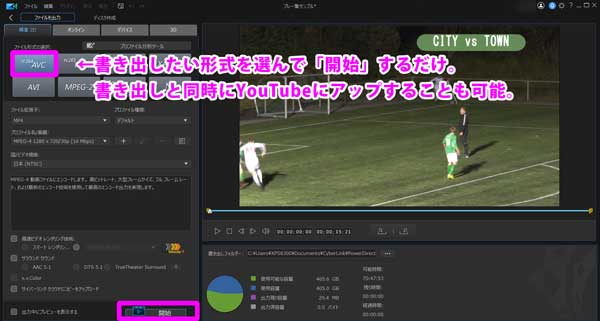

その他にも、YouTubeに直接アップロードできる機能もあります。
YouTubeに頻繁にアップデートされる方は、手間が大幅に削減されるのでぜひ使ってみてください。
まとめ
- 「プレー集」の動画編集は初心者でも簡単にできる。
- 基本的には、「カット編集」「テロップ挿入」のみ。「エフェクト」で演出するともっと楽しくなる。
- 音楽(BGM)を挿入すれば、「卒業ビデオ」「卒団ビデオ」としても活用できる。
- 初心者でもサクっと気軽に編集できる「手頃な価格の使いやすいソフト」がおすすめ。
- 個人的に一番おすすめなのは「PowerDirector」(手頃な価格・直感操作・簡単エフェクト・大手で安心)
- ①素材読み込み②カット編集②テロップ編集④エフェクト⑤書き出しの手順で簡単に創ることができる。
- 「スローモーション」「フリーズフレーム」などを活用すれば、より魅力的なプレー集ができあがる。
- YouTubeにそのままアップデートすることもできる。
以上、実際に「PowerDirector」で動画編集する過程をご紹介しました。
「PowerDirector」を使えば、初心者の方でもすぐにできると思います。
興味のある方は、ぜひ挑戦してみてください。
最後までお読みいただきありがとうございました。
【大手ネットショップ】
【サイバーリンク公式オンラインストア】
\ サブスクリプション版 /
\ 通常版 /




コメント